Quick Answer:
You can record a Zoom presentation using the screen recording and screen sharing features available in Zoom. However, if you find using Zoom to be challenging, there are alternative methods to successfully record a PowerPoint presentation.
Recording presentations is a frequent task for both teachers and students, as they often need to create instructional videos or complete post-assignment tasks in the form of presentations. With that in mind, I would like to guide you through the detailed steps of recording a Zoom presentation and explore alternative methods for recording presentations.
If you want to know how to record a Zoom presentation or how to record a presentation, keep reading and you will know clearly how to do it.
Table of contents
How to Record a Zoom Presentation
Notes: Recently, Zoom implemented an updated time limit policy for all users with free accounts, which now restricts the duration of meetings to 40 minutes. Make sure your presentation is less than 40 minutes if you are using a free account.
Although Zoom is primarily designed for online meetings and lectures, you can leverage its built-in screen recording feature to record a presentation on Zoom. Specifically, Zoom offers the Record option for meeting hosts, allowing you to initiate a Zoom meeting on your own and utilize the screen recording feature to capture your presentation. This provides a convenient and efficient way to record and share your presentation.
To use Zoom to record a presentation, there are the preparations you need to make:
- If you want to record a video of yourself presenting a presentation on Zoom, make sure your computer has an integrated camera or has an external camera connected.
- If you want to record the presentation with audio, ensure your microphone works properly.
- It is advisable to practice your presentation before recording it on Zoom, as this will enable you to complete the task in one go.
Whether you are using a PC or Mac, the steps to record a Zoom presentation are basically the same. Prepare yourself and then follow the step-by-step guide below to record a Zoom presentation.
To record a Zoom presentation on PC or Mac:
Step 1. Open the presentation you’d like to record and launch Zoom.
Step 2. Click New Meeting and choose Join with Computer Audio. Now you can see yourself in Zoom.
Step 3. To record the presentation, click Share Screen, choose the presentation you have opened, and then click Share.
Step 4. Now you can see the presentation with the webcam overlay.
Step 5. Prepare the presentation and adjust the size and position of the webcam monitor.
Step 6. When you are ready, access the menu bar of Zoom from the top of the screen and click More > Record.
Step 7. Go through the slides to finish the presentation. When you are done, click More > Stop Recording.
Step 8. Click Stop Share to go back to the meeting window, and choose End > End Meeting for All.
Step 9. Wait for Zoom the convert the recording.
Step 10. Go to Home > Meetings > Recorded to check and play the recording of your presentation.

Now you know the answers to questions like “How to record a PowerPoint presentation on Zoom” and “How to use Zoom to record a presentation.” Actually, you don’t necessarily need Zoom to record a presentation. There are easier ways to record a presentation on Mac or PC. If you are interested in other workable tips, read on.
How to Record a PowerPoint Presentation Without Zoom
If you are going to record a PowerPoint presentation, you can use the slide recording feature in PowerPoint to perform the presentation recording directly. This allows you to record PowerPoint with audio and video record yourself presenting a PowerPoint. In addition, the annotation added during the presentation will also be recorded.
To record a PowerPoint presentation without Zoom:
Step 1. Open the PowerPoint presentation you’d like to record.
Step 2. Go to Slide Show > Record, and choose From Beginning or From Current Slide.
Step 3. In the recording window, set up the microphone and camera.
Step 4. Click Record to start recording your presentation.
Step 5. Click Stop when you finish the recording and then close the recording window.
Step 6. Go back to your presentation and choose File > Export.
Step 7. Check the export settings and click Create Video.
Step 8. Select a storage folder and name the file. Afterward, click Save.
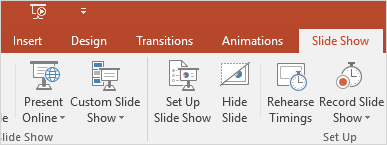
How to Record a Presentation Easily
Whether you are going to record a presentation only or record the presentation and webcam, there is an easier solution for you: use a third-party screen recorder like SurFlex Screen Recorder. It is helpful to record a presentation, record a Zoom meeting, and more.
Unlike Zoom or PowerPoint, SurFlex Screen Recorder provides you with more options for video format, video quality, and other advanced settings when recording videos on your computer. If you frequently need to screen record on your computer, having such a tool installed will be of great help.
To record a presentation on your computer:
Step 1. Launch the screen recorder and click Settings to set up the output options.

Step 2. Enable audio recording and select the audio type you’d like to capture.

Step 3. If you need to record a presentation with a webcam, enable Webcam recording, choose the camera you want to use, and select the video resolution.

Step 4. Select the PowerPoint window and adjust the size & position of the webcam window. When you are ready, click REC.

Step 5. Once the presentation is done, click Stop and check the video in the popup window.

Wrapping Up
Now you not only know how to use Zoom to record a presentation but also know how to record a presentation without Zoom easily. Although Zoom provides a free method for recording a presentation, it may not be the best choice since it is less flexible and more complex to use. Therefore, it’s advisable to try a professional screen recorder to capture whatever you want.
About the Author
You May Also Like
-
How to Record Zoom Meeting: The Ultimate Guide
You will know how to record a Zoom meeting as a participant or host, on a computer or mobile device by following detailed steps.
Myra Xian Updated on -
How to Record a Zoom Meeting on Laptop in Every Way
Whether you are a host or participant, you will know how to record a Zoom meeting on laptop easily using four ways.
Myra Xian Updated on -
How to Record Yourself on Teams in Detail
You will know how to record yourself on Teams with the step-by-step guide. Other workable ways are offered, too.
Myra Xian Updated on

