Quick Answer:
You can record PowerPoint with audio using the built-in recording feature in Microsoft PowerPoint, the pre-installed Xbox Game Bar on Windows, SurFlex Screen Recorder, or ScreenApp.
Presentation recording is a popular way for creating training videos that can be used for online learning and non-linear viewing. Thus, it’s necessary to know how to record PowerPoint with audio so that you can make tutorials and demonstrations perfectly. If you don’t know how to do it, check this guide and learn how to record a PowerPoint presentation with audio easily using four ways.
Table of contents
How to Record PowerPoint with Audio via Microsoft Office
While using Microsoft Office, you may have noticed that there is a Slide Show tab and a Record tab in your ribbon. These are the built-in features on Microsoft Office that allow you to record a presentation with audio, video, and annotation. Afterward, you can share the recorded video with anyone, anytime.
Therefore, when you want to know how to record a PowerPoint presentation with audio, the first answer is to use Microsoft Office itself. In addition, you can also record PowerPoint presentations with audio and video with it if you need to.
To record PowerPoint with audio:
Step 1. Open the PowerPoint Presentation you’d like to record.
Step 2. Click the Slide Show tab and select the drop-down menu.
Step 3. Choose to record the presentation from the beginning or from the current slide.
Step 4. Make sure you have enabled the microphone in the bottom-right of the screen.
Step 5. When you are ready, click the Record button.
Step 6. The presentation recording will start after three seconds.
Step 7. When you are done, click Stop and close the recording preview window.
Step 8. Go back to your PPT and click File > Export > Create a Video.
Step 9. Select the video quality and choose to use recorded timings and narrations.
Step 10. Click Create Video, set the storage path and file name, then click Save.
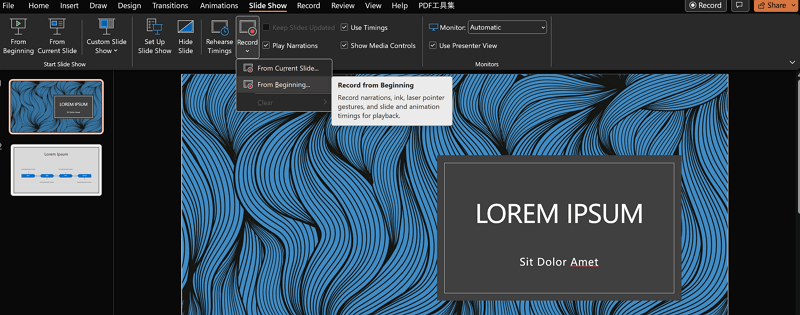
How to Record a PowerPoint Presentation with Audio Easily
It’s true that Microsoft PowerPoint is helpful for recording a presentation and audio. However, it may not be a preferred choice since it is more complex compared with professional third-party screen recorder tools. If you want to record PowerPoint presentation with audio in an easier way, it’s advisable to use the screen recorder for Windows & Mac, SurFlex Screen Recorder.
This screen recorder is an all-inclusive screen recording tool that will help you record a presentation, a meeting, or any onscreen activities on your computer, either with or without audio, making it easy for you to record PPT with audio on Windows or Mac.
To record a PowerPoint presentation with audio via SurFlex Screen Recorder:
Step 1. Launch the screen recorder on your computer and click Settings to customize the output settings.

Step 2. To record a PowerPoint presentation with audio, enable audio recording and choose the audio type you need.

Step 3. If you want to record yourself presenting a PowerPoint, enable Webcam recording, choose the camera you’d like to use, and then select the video resolution.

Step 4. Select to record the full screen or a selected region, choose your PowerPoint window, and adjust the size and position of the camera window. When you are ready, click REC.

Step 5. Once the presentation recording is finished, click Stop and check the video in the popup window.

When you need to record gameplay, record a computer desktop, or record screen and webcam next time, you can also use it to get things done.
How to Record PowerPoint Presentation with Audio for Free
If you only want to perform presentation recording with audio and don’t have specific requirements on the video format and quality, you can use the built-in Windows screen recorder – Xbox Game Bar to record PowerPoint presentation with audio.
Xbox Game Bar is exclusively designed for game and app recording. That means you can use it to capture any game or app window and all the activities in the window. Thus, whenever you need to record a presentation, you can try Xbox Game Bar recording.
Most importantly, Xbox Game Bar can capture both internal and external audio (as long as you have enabled the corresponding option). Therefore, using Xbox Game Bar is helpful for recording PowerPoint with audio.
To record PPT with audio:
Step 1. Go to Start > Gaming > Captures to set the recording preferences and enable audio recording.
Step 2. Press Windows + G to open Xbox Game Bar and go to Settings > Capturing to select the audio input option.
Step 3. Open the PowerPoint presentation and prepare it for recording.
Step 4. Press Windows + Alt + R to start the presentation recording immediately.
Step 5. When you are done, click the Stop button in the control bar.
Step 6. Press Windows + G, click the Widget Menu and choose Gallery.
Step 7. Preview the recording.

How to Record on PowerPoint with Audio Online
It’s also practical to record on PowerPoint with audio without any software, which is to use an online screen recorder, such as ScreenApp. This online screen recording service not only helps to record on PowerPoint with audio but also works to record PowerPoint presentation with webcam, allowing you to record a video of yourself presenting a PPT with ease.
Since ScreenApp is compatible with Windows & Mac, you can record on PowerPoint with audio on Mac or PC, depending on the device you use. However, the free version may impose some limitations on the recording. If you want to enjoy all the features, upgrading to the pro version is necessary.
To record on PowerPoint with audio online:
Step 1. Visit ScreenApp.io, click Start Free, and then sign in.
Step 2. Click Start Recording.
Step 3. Choose Screen Only and select Microphone Audio or System Audio and Microphone Audio. (If you want to record PowerPoint presentation with audio and video, choose Screen + Webcam.)
Step 4. Check Start Recording Automatically and click Start Recording.
Step 5. Choose Window and then select the PowerPoint window. Afterward, click Share.
Step 6. When you are done, click Stop Sharing.
Step 7. Go back to ScreenApp to check the presentation recording and click Download to save the recorded video to your computer.
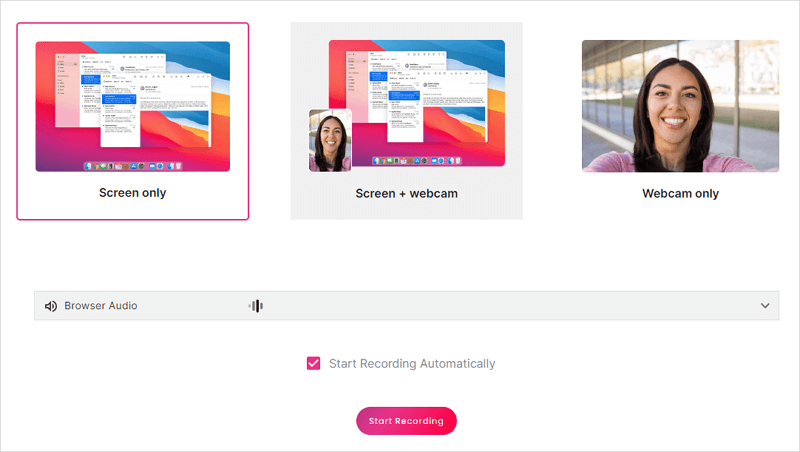
Wrapping Up
You can also use the tips above (except for Xbox Game Bar) to record a PowerPoint presentation with audio and video on your PC or Mac easily. Before you start recording PowerPoint with audio, it’s necessary to check your microphone and webcam settings so that you can capture sound successfully.
About the Author
You May Also Like
-
How to Record a Google Slides Presentation with Audio and Video
You will know how to record a Google Slides presentation with audio and video easily in three ways. Read on to check the details.
Myra Xian Updated on -
How to Record Yourself on Google Slides | 3 Ways
Check the tips below and you will know how to record youself on Google Slides using different types of screen recorders.
Myra Xian Updated on -
4 Easy Ways to Record Video in PowerPoint You Will Like
You will know how to record video on PowerPoint, either with or without audio and webcam, using 4 easy tips.
Myra Xian Updated on

