Quick Answer:
You can record a slide show on PowerPoint by following the steps below:
1. Open the presentation you need to record and click Slide Show.
2. Go to Record and choose From the Beginning or From the Current Slide.
3. Set up the microphone and camera.
4. Click Record.
PowerPoint recording is a common method for creating online lessons or completing assignments, especially for teachers and students. As a result, there are many people who want to know how to record a slide show on PowerPoint. If you are one of them, then this article is tailored for you. By the end of this article, you will have a clear understanding of how to record on PowerPoint by following the detailed steps.
Table of contents
Record a Side Show on PowerPoint Directly
If you are familiar with Microsoft PowerPoint, you must have noticed that there are two tabs: Slide Show and Record, in the ribbon. Yes, Microsoft itself has provided the presentation recording feature for you, allowing you to record a PowerPoint presentation directly using the program without installing any additional software.
The built-in PowerPoint recording feature will capture the presentation and annotation, narration, and animation you add during the recording. It also works to record a PowerPoint presentation with webcam. That means if you want to record yourself presenting a PowerPoint, you can directly get it done within the app.
To record a slide show on PowerPoint:
Step 1. Open the presentation you’d like to record.
Step 2. Go to the Slide Show tab and click the drop-down menu unde Record.
Step 3. Choose to record from the beginning or from the current slide.
Step 4. In the recording window, set the microphone and camera settings according to your needs.
Step 5. When you are ready, click Record to start the PowerPoint recording.
Step 6. When you are done, click Stop and close the recording window.
Step 7. Go back to PowerPoint and navigate to File > Export > Create a Video.
Step 8. Select the output settings and click Create Video.
Step 9. Choose a storage path, enter the file name, and then click Save.
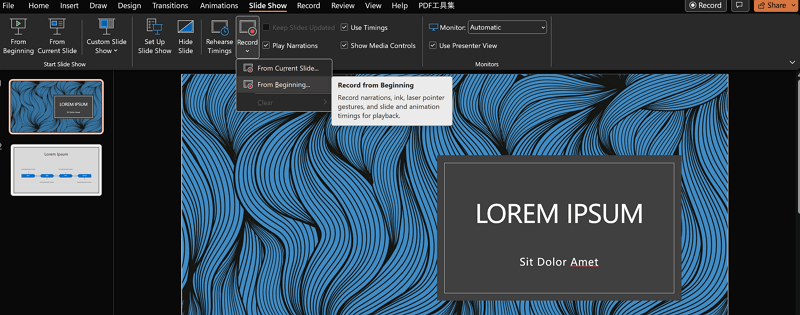
You can also use the preinstalled screen recorder on Windows: Xbox Game Bar to record on PowerPoint for free. You can check the guide on the Xbox Game Bar recording to get the detailed steps.
Record Slide Show on PowerPoint Freely
If you want an easier way to record a PowerPoint presentation, you are recommended to try the third-party screen recorder for Windows & macOS: SurFlex Screen Recorder. In addition to presentation recording, it provides rich screen recording features that enable you to record screen on PC or Mac in different situations.
Whether you want to record a presentation with audio or record yourself presenting a presentation, the screen recording software will help you capture any video and audio you want.
Other than PowerPoint recording, SurFlex Screen Recorder supports other apps and games and allows you to record the full screen or any selected portion on your computer, If you need to record screen on Windows or Mac often, it’s necessary to download and install a professional screen recorder on your computer to capture everything you want.
To record a PowerPoint slide show:
Step 1. Launch SurFlex Screen Recorder on your computer and click Settings to customize the output options.

Step 2. To record a PowerPoint presentation with yourself talking, you need to enable audio recording and choose Microphone or System Sound and Microphone.

Step 3. If you want to record a presentation with the webcam, turn on Webcam recording and select the webcam settings.

Step 4. Select the recording area you’d like to capture from your PowerPoint and click REC.

Step 5. Once the PowerPoint presentation recording is finished, click Stop and then check the video in the recording list.

Record PowerPoint Presentation Online
If you neither want to use the built-in screen recording feature of MS Office nor install additional screen recording software, you can opt for online screen recording tools. These tools typically support recording the screen, webcam, and audio, including system sounds and microphone.
Therefore, whether you want to record a PowerPoint presentation with audio and video or simply need to record a presentation, they can be of great help. If you prefer this straightforward solution, you can try using RecordCast. However, please note that its free version allows recording only up to 5 minutes each time, and to experience the full features, you would need to upgrade to the professional version.
To record PowerPoint presentation online:
Step 1. Go to RecordCast and click Start Record.
Step 2. Select to record the screen only or record the screen and the webcam. Then click Next Step.
Step 3. Select to record PPT with system sound, microphone sound, or both. Then click Start Recording.
Step 4. In the prompt, click the Window tab and select your presentation. Then click Share.
Step 5. When you need to stop, click Stop Sharing.
Step 6. Go back to RecordCast to preview the video and download the recording to your computer.

Wrapping Up
If you prefer an online solution, you can also use a screen recording browser extension to record a PowerPoint presentation on your Mac or PC without any software. However, desktop screen recorders generally have more features and provide more customizable options. If you want a more advanced tool, using a screen recording app is a better choice.
About the Author
You May Also Like
-
How to Record a Presentation on PowerPoint in 5 Ways
You will know how to record a PowerPoint presentation, including audio and video, on your Mac and PC using 4 tested and worked ways.
Myra Xian Updated on -
How to Record a Presentation on Google Slides: 5 New Ways
You will know how to record on Google Slides with audio and webcam using easy and proven ways. Apply any of them to capture screen.
Myra Xian Updated on -
How to Record Yourself on Google Slides | 3 Ways
Check the tips below and you will know how to record youself on Google Slides using different types of screen recorders.
Myra Xian Updated on

