Quick Answer:
You can record a presentation on PowerPoint using: PowerPoint, Xbox Game Bar (preinstalled on Windows), SurFlex Screen Recorder, Camtasia, and RecordCast.
Compared to live presentations, recording presentations through screen recording allows you to reach a broader audience and retain information for a longer period. Therefore, PowerPoint recording is an effective method for creating demonstrations and tutorials for online learning and viewing. If you want to record a PowerPoint presentation but are unsure of how to do it, check the tips below and you will know how to record a PowerPoint presentation with audio and video (if you need to) without difficulty.
Table of contents
How to Record a PowerPoint Presentation for Free
Tool: Microsoft PowerPoint
The most straightforward way to record a PowerPoint presentation is using the built-in screen recording feature in Microsoft PowerPoint. This allows you to record a Presentation on PowerPoint with audio, record yourself presenting a PowerPoint, or record the presentation only. Thus, it will fulfill your presentation screen recording needs in different situations perfectly.
To record a PowerPoint presentation using Microsoft PowerPoint:
Step 1. Open the presentation you’d like to record.
Step 2. Go to the Record tab (or go to Slide Show) and choose to record from the beginning or from the current slide.
Step 3. In the recording window, set the microphone and camera settings according to your needs.
Step 4. When you are ready, click RECORD to start recording the Presentation.
Step 5. When you are done, click Stop and close the window.
Step 6. Go back to PowerPoint and head to Record > Export to Video.
Step 7. Set the export settings and click Create Video.
Step 8. Select the storage path and input the video name. Then click Save.
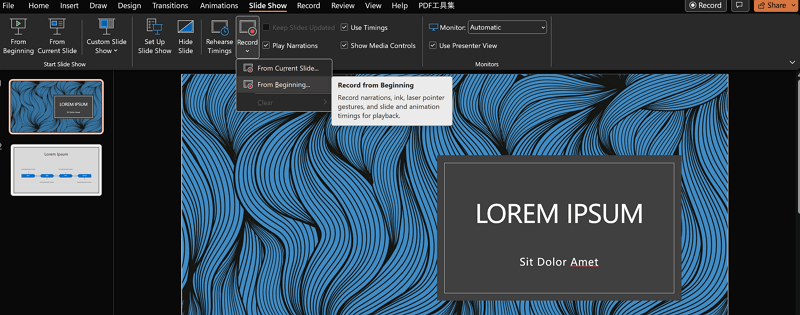
How to Record PowerPoint with Audio with Xbox Game Bar
Tool: Xbox Game Bar
Another free solution to record a presentation is using Xbox Game Bar recording. Xbox Game Bar is a built-in screen recorder on Windows 10 and Windows 11 that allows you to record screen on Windows for free. Although it can’t capture your computer desktop or the File Explorer window, it can record on PowePoint and capture audio during the presentation recording. Whether you’d like to record the system sound, app sound, or microphone sound, this app will complete the task easily.
To make Xbox Game Bar record a PowerPoint presentation with audio, you need to go to Settings > Gaming > Captures on your computer to enable audio recording. Then go to Xbox Game Bar (Windows + G), head to Settings > Capturing and select the audio option you’d like to capture. Afterward, follow the steps below to record a PowerPoint presentation with audio easily.
To record PowerPoint with audio using the Xbox Game Bar:
Step 1. Open the presentation and make sure your microphone works properly.
Step 2. Press Windows + Alt + R to start the presentation recording with audio immediately.
Step 3. When you are done, click the Stop button in the control bar or press Windows + Alt + R again to end the recording.
Step 4. Go to Xbox Game Bar (Windows + G), click Widget Menu, and choose Gallery. Then you can check the presentation video recording in the Gallery panel.

How to Record PowerPoint Presentation with Audio and Video
Tool: SurFlex Screen Recorder
If you want to video record yourself presenting a PowerPoint, you may want to know how to record a PowerPoint presentation with audio and video.
To do so, you can either use Microsoft PowerPoint’s slide recording feature or use any third-party screen recorder. Generally, a third-party screen recording tool makes it easier to record PowerPoint presentation and webcam. Therefore, you are recommended to record a PowerPoint presentation with audio and video using SurFlex Screen Recorder.
It provides all video recording modes and allows you to capture any part of your screen with the webcam overlay. As for audio, SurFlex Screen Recorder supports all types of audio resources including system sound, app sound, and microphone sound. Importantly, it offers various customizable options, such as video quality, video format, audio quality, and more.
In a word, it is an easy and flexible solution for you to record a PowerPoint presentation.
To record a PowerPoint presentation with audio and video:
Step 1. Launch SurFlex Screen Recorder on your computer and click Settings to customize the output options.

Step 2. To record a PowerPoint presentation with yourself talking, you need to enable audio recording and choose Microphone or System Sound and Microphone.

Step 3. If you want to record a presentation with the webcam, turn on Webcam recording and select the webcam settings.

Step 4. Select the recording area you’d like to capture from your PowerPoint and click REC.

Step 5. Once the PowerPoint presentation recording is finished, click Stop and then check the video in the recording list.

How to Record a Presentation on PowerPoint and Edit Video
Tool: Camtasia
If you only want to record a video of the presentation and don’t have extra requirements for the video, using one of the ways introduced above will meet your needs. However, if you want more advanced features during the presentation video recording and need to edit the recording to polish the video, using Camtasia may be the best choice for you.
Camtasia is a professional screen recorder and video editor that can record a presentation on PowerPoint with rich and advanced features. Afterward, you can edit the recorded video to your heart’s content with it. Even if you want to convert a PowerPoint presentation to a video directly, it will do you a favor. If your budget is sufficient, using Camtasia is the optimal choice.
To record a presentation on PowerPoint:
Step 1. Launch Camtasia and sign in.
Step 2. Choose New Recording.
Step 3. Select a recording mode.
Step 4. Toggle on the camera recording and enable audio recording if necessary.
Step 5. When you are ready, click REC to start recording a presentation.
If you want to know more details, you can refer to the official guide from TechSmith.
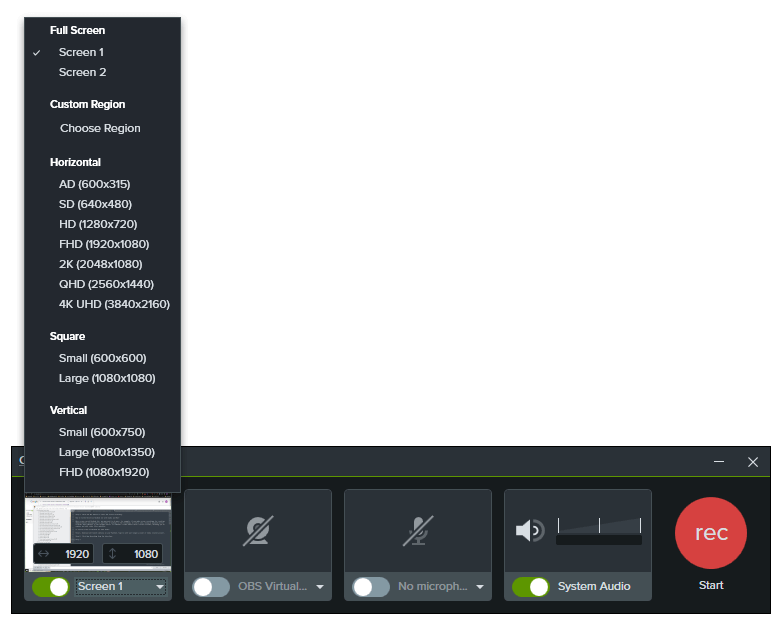
How to Record on PowerPoint Online
Tool: RecordCast
Just like you do many other things, there are online services to help. When you want to record on PowerPoint, there are also online screen recording sites available. Whether you are going to record the presentation only or need to record a PowerPoint presentation with audio and video, you can find an online solution.
If you are interested in such a method, you can try RecordCast. It has a very intuitive interface and offers a simple process for recording presentation videos. (The free version only allows video recording up to 5 minutes. You would need to upgrade if you want to use it without limitations.)
Step 1. Prepare the presentation you’d like to record.
Step 2. Open a browser to visit the RecordCast online screen recorder.
Step 3. Choose Screen Only or Screen + Webcam and then click Next Step.
Step 4. Choose the audio to be recorded and click Start Recording.
Step 5. Choose Window and select the PowerPoint window. Then click Share.
Step 6. When you are done, click Stop Sharing and go back to RecordCast.
Step 7. Click Download and Edit to save the video to your computer. You can also edit the video if you need to.

Wrapping Up
Now you know how to record on PowerPoint using different types of screen recorders. Actually, there is one more type for you: browser extensions. By adding a screen recording extension to your browser, such as Chrome and Firefox, you will be able to screen record on computer to capture any video and audio you need. If you want to have a try, there are some recommendations:
- Awesome Screenshot & Screen Recorder
- Loom Screen Recorder & Screen Capture
- Nimbus Screenshot & Screen Video Recorder
About the Author
You May Also Like
-
How to Record a Presentation on Mac: 3 Tips
You will know how to record a presentation on Mac using the built-in feature in PPT, the preinstalled app on Mac, and a third-party tool.
Myra Xian Updated on -
How to Record a Presentation on Google Slides: 5 New Ways
You will know how to record on Google Slides with audio and webcam using easy and proven ways. Apply any of them to capture screen.
Myra Xian Updated on -
4 Easy Ways to Record Video in PowerPoint You Will Like
You will know how to record video on PowerPoint, either with or without audio and webcam, using 4 easy tips.
Myra Xian Updated on

