Quick Answer:
You can record on Google Slides with one of these tools: SurFlex Screen Recorder, Xbox Game Bar, QuickTime Player, ScreenCapture, and Loom for Chrome, including desktop apps, an online service, and a browser extension. Choose the tool that fits your needs best to apply.
Table of contents
Can You Record on Google Slides
No, you can’t record on Google Slides because Google doesn’t provide an official feature for recording a presentation. However, you can capture a presentation on Google Slides easily with the assistance of third-party screen recording tools or services.
Since many of you are interested in learning how to record on Google Slides, I would like to demonstrate how to capture audio and video while presenting on Google Slides using different tools. Check them in detail and pick up any of them to record a presentation effortlessly.
Preparations Before Recording on Google Slides
Before you start the recording, there are some preparations you need to make:
- If you want to record a presentation with audio, make sure your microphone works properly.
- If you need to video record yourself presenting a presentation, ensure that your webcam functions well.
- It’s advisable to practice the presentation until you can go through it fluently, and then record your presentation smoothly.
How to Record on Google Slides with Audio and Video
Tool: SurFlex Screen Recorder
Whether you are going to record a Google Slides presentation on your PC or Mac, using SurFlex Screen Recorder will be helpful. It is a lightweight screen recorder for desktops that enables you to record your desktop, a selected portion of the screen, an app, a window, a webcam, and more, either with or without audio. You can also choose to record webcam or audio only with it. In short, it will fulfill your various screen recording needs.
When you use it to record on Google Slides, it will help you to:
- Record yourself
- Record a presentation with audio and video
- Record a presentation with voice
- Record audio on Google Slides
Therefore, no matter what you want to capture from your Google Slides, you can get it done easily using this easy video recorder.
To record on Google Slides via SurFlex Screen Recorder:
Step 1. Launch the app and go to Settings to select the output video format, video quality, and other related options.

Step 2. Enable audio recording and select Microphone or System Sound and Microphone, depending on your needs.

Step 3. If you are going to record on Google Slides with a webcam, enable Webcam recording and select the camera you’d like to use.

Step 4. Select to record the Google Slides presentation and adjust the size and position of the camera window. When you are ready to record, click REC.

Step 5. When needed, click Stop to end the recording and check the presentation recording in the popup window.

How to Record a Presentation on Google Slides on Windows for Free
Tool: Xbox Game Bar
If you only want to record a Google Slides presentation with audio (not including webcam) on Windows 10 or later, you don’t necessarily need a third-party screen recorder to help. The preinstalled screen recorder on Windows 10 & 11, Xbox Game Bar, enables you to screen record on Windows with audio, including system sound, microphone sound, and app sound. Thus, it makes it easy and free to capture a Google Slides presentation with audio.
To record a presentation on Google Slides for free:
Step 1. Go to Start > Settings > Gaming > Captures to set up the recording settings.
Step 2. Open a browser to open your Google Slides presentation.
Step 3. Go to Windows-G > Settings > Capturing to choose the audio recording option.
Step 4. Make sure the Google Slides tab is focused and press Windows-Alt-R to start recording immediately.
Step 5. When you are done, press Windows-Alt-R again or click the Stop button in the recording bar.
Step 6. Go to Xbox Game Bar (Windows-G) > Widget Menu > Gallery and then check the recording in the Gallery panel.

You can learn more details on the Xbox Game Bar recording here.
How to Record Presentation on Google Slides on Mac for Free
Tool: QuickTime Player
If you use a Mac, there are also built-in screen recorders to capture a Google Slides presentation with voice, including Screenshot and QuickTime Player. Both of them allow you to record screen on Mac with audio (external audio). Therefore, when you want to record a Google Slides presentation with voice, they will do you a favor.
Here I’d like to show you how to record a presentation on Mac with QuickTime. For more details on screen recordings on Mac, refer to the guide on how to screen record on Mac via shortcut and QuickTime screen recording with audio.
To record presentation on Google Slides with voice on Mac:
Step 1. Open a browser and prepare your presentation.
Step 2. Open QuickTime and go to File > New Screen Recording.
Step 3. Click Options to select the microphone, storage path, and other options.
Step 4. Choose to record the entire screen or a selected portion.
Step 5. Click Record to start the presentation recording.
Step 6. To stop screen recording in QuickTime, you can click the recording icon in the Menu Bar or use Command + Control + Escape on your keyboard.

Notes: There is a trick for you to record a presentation and webcam at the same time by using a screen recorder and the Photo Booth app. However, to ensure that you can have a webcam overlay, you need to carefully adjust the position of these windows.
How to Record Google Slides Online
Tool: ScreenCapture
Using a desktop app is the optimal choice if you need to screen record on computer often. If you only need to record Google Slides occasionally, using an online screen recorder like ScreenCapture is the most convenient way.
It is capable of capturing the Google Slides tab in your browser, recording microphone audio, and recording a webcam at the same time without any limits on time. However, the free version only saves the recording in MP4 format in HD quality. Besides, it will add a watermark to the recording. If you mind it, you will need to upgrade to the pro version or download its desktop screen recorder.
To record Google Slides online:
Step 1. Open the Google Slides presentation you’d like to record.
Step 2. Use the same browser to visit ScreenCapture.com.
Step 3. Set up the webcam and select the audio recording options.
Step 4. Click Start Recording.
Step 5. Choose the Google Slides tab from your browser and click Share.
Step 6. When you are done, click Stop Sharing, go back to ScreenCapture, and click Stop Recording.
Step 7. Click Download to save the recording to your computer.

How to Record Yourself on Google Slides via Chrome
Tool: Loom Screen Recorder & Screen Capture
Another web-based solution is to use a screen recording browser extension, such as Loom for Chrome. It enables you to easily record yourself on Google Slides without the need for any software. However, its free version only allows you to record for 5 minutes each time. If you need to record your presentation for more than 5 minutes, it is recommended to use one of the methods mentioned above.
To record yourself on Google Slides via Chrome:
Step 1. Go to the Chrome Web Store and add Loom Screen Recorder & Screen Capture to your browser.
Step 2. Pin Loom to the toolbar and click it to sign in.
Step 3. When you need to record, click its icon.
Step 4. Select a recording mode and set up the recording options.
Step 5. Click Start Recording.
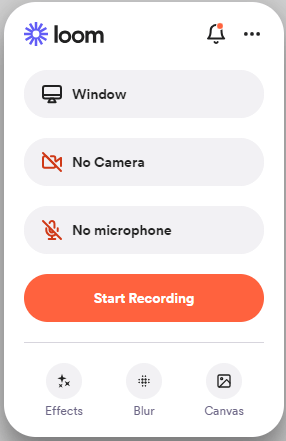
More Tips on Google Slides Recording
When you record a presentation, you may also want to know:
How to record voice on Google Slides?
Google Slides doesn’t have any built-in audio recorder. Thus, when you need to record voice on it, you need a third-party audio recorder like Voice Recorder on Windows, QuickTime Player on Mac, or other screen recorder apps like SurFlex Screen Recorder.
How to record myself on Google Slides on Mac?
To record yourself on Google Slides on Mac, you need a screen recorder with webcam support, such as SurFlex Screen Recorder to get it done. By enabling webcam recording while recording the presentation, you can record yourself presenting the presentation easily.
How to record audio and footage on Google Slides?
There are screen recorders that will help to record audio and footage on Google Slides using your PC or Mac:
- SurFlex Screen Recorder
- Camtasia
- Snagit
- Bandicam
- OBS Studio
Wrapping Up
Although Google Slides doesn’t provide a built-in screen recording feature for you to record a presentation, there are many third-party screen recorders available to help. If you want a convenient way to record on Google Slides occasionally, using a web-based screen recorder is a suitable choice. If you not only need to record a presentation but also need to frequently record the screen on your computer, using a desktop screen recorder is a better choice.
About the Author
You May Also Like
-
How to Record a Presentation on Mac: 3 Tips
You will know how to record a presentation on Mac using the built-in feature in PPT, the preinstalled app on Mac, and a third-party tool.
Myra Xian Updated on -
4 Easy Ways to Record Video in PowerPoint You Will Like
You will know how to record video on PowerPoint, either with or without audio and webcam, using 4 easy tips.
Myra Xian Updated on -
3 Ways to Record Keynote Presentation with Webcam
After reading this guide, you will get three easy method to record Keynote presentation with webcam on Mac.
Myra Xian Updated on

