Popular Tips
Quick Answer:
You can record Google Slides as a Video using SurFlex Screen Recorder, ScreenCapture, or the built-in screen recorder on your computer like Xbox Game Bar. Besides, you can convert Google Slides to video using an extension like Creator Studio.
Recording presentations is a useful method for sharing and distributing information, creating online courses and tutorials, and archiving important content. Therefore, it may be beneficial for you to record a PowerPoint presentation, as well as record a Google Slides presentation and more. While the process of recording in PowerPoint has already been explained in detail, I will now demonstrate how to record Google Slides as a video, enabling you to easily preserve your presentation.
Table of contents
How to Record Google Slides as a Video via SurFlex Screen Recorder
Since Google Slides lacks a built-in screen recording feature, you will need to use a third-party screen recorder to capture your Google Slides presentation. I recommend using SurFlex Screen Recorder, which allows you to record both video and audio. By installing this application on your Mac or PC, you will have the following capabilities:
- Record yourself on Google Slides
- Record a Google Slides presentation with audio and video
- Record audio on Google Slides
If you are going to record yourself presenting on Google Slides, it will satisfy your needs perfectly.
In addition to presentation recording, SurFlex Screen Recorder allows you to record the full screen, a part of the screen, a selected window, a game, and more, fulfilling your different screen recording needs.
To record Google Slides as a video:
Step 1. Launch the screen recorder and click Settings to customize the output settings.

Step 2. If needed, enable audio recording and select the audio type you’d like to capture.

Step 3. Select to record the full screen or a selected region and then click REC to start recording the presentation as a video.

Step 4. When the recording is completed, click Stop.

Step 5. Check the recording in the popup window.

How to Record Google Slides as a Video Online
If you prefer not to download and install a screen recorder application on your computer, you have the option to record a Google Slides presentation online using ScreenCapture. This online screen recording website allows you to record your browser tab, app window, or the entire screen with audio, including system sound and microphone sound, at no cost. The recorded video is saved in HD quality as an MP4 file.
However, the free version of ScreenCapture adds a watermark to your recordings. If you prefer to remove the watermark, you can upgrade to the pro version.
To record a Google Slides presentation as MP4:
Step 1. Open the Google Slides presentation you want to record.
Step 2. Go to ScreenCapture.com and set up the audio and video input options.
Step 3. Click Start Recording, choose the Google Slides tab, and click Share.
Step 4. When you need to end recording, tap Stop Sharing and go back to ScreenCapture to click Stop Recording.
Step 5. Preview the video and click Download to save the recorded video to your PC or Mac.

How to Record a Google Slides Presentation for Free
If you want to record a Google Slides presentation with audio, using the built-in screen recorder on your PC or Mac will get it done for free. For Windows users, Xbox Game Bar recording is helpful to record a Google Slides presentation with voice over. For Mac users, both Screenshot and the QuickTime Player will work to record on Google Slides with audio.
Here I’d like to show you how to record screen on PC with Xbox Game Bar. If you want to know how to record on Google Slides using Mac, check the guide on how to screen record Mac via shortcut and QuickTime screen recording with audio instead.
To record a Google Slides presentation as a video:
Step 1. Click Start > Settings > Gaming > Captures to set up the recording settings.
Step 2. Open your presentation and press Windows-Alt-R to start recording immediately.
Step 3. Click Stop to end the recording when necessary.
Step 4. Go to Xbox Game Bar (Windows-G) and check the recordings in the Gallery panel. (You may need to open the Gallery panel manually from the Widget Menu.)

Bonus: How to Turn Google Slides into a Video
If you don’t need to include audio or webcam in your recording, there’s an easy way to turn Google Slides into a video without actually recording it. One method is to download the presentation to your computer and export it as a video using an application like Microsoft PowerPoint. Another option is to add a browser extension, such as Creator Studio, to your browser, allowing you to directly convert Google Slides into a video from the website.
Since using a browser extension is more straightforward, let me show you how to convert Google Slides to MP4 using it:
Step 1. On Google Slides, go to Extensions > Add-ons > Get add-ons.
Step 2. Search for Creator Studio and click Install.
Step 3. Add the extension to your browser.
Step 4. Go to Extensions > Creator Studio > Create Video.
Step 5. Set the output settings and choose MP4 as the target format.
Step 6. Click GO.
Step 7. Wait for the add-on to convert the Google Slides to MP4 and then click the Download icon next to the Video File (MP4) option to save the MP4 file to your computer.
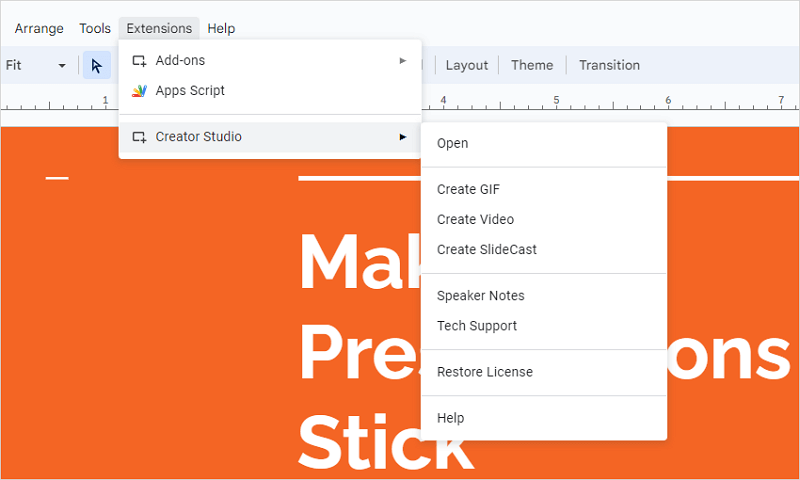
Wrapping Up
If you’re looking to record Google Slides as a video or convert a Google Slides presentation to MP4, this step-by-step guide will help you accomplish your goal. Determine your specific requirements and choose the most suitable method for recording on Google Slides without any hassle.
About the Author
You May Also Like
-
How to Record a Presentation on Mac: 3 Tips
You will know how to record a presentation on Mac using the built-in feature in PPT, the preinstalled app on Mac, and a third-party tool.
Myra Xian Updated on -
How to Record a Presentation on Google Slides: 5 New Ways
You will know how to record on Google Slides with audio and webcam using easy and proven ways. Apply any of them to capture screen.
Myra Xian Updated on -
How to Record a Google Slides Presentation with Audio and Video
You will know how to record a Google Slides presentation with audio and video easily in three ways. Read on to check the details.
Myra Xian Updated on

