Quick Answer:
You can easily record yourself presenting on Google Slides using SurFlex Screen Recorder (easy to use), Camtasia (a professional-level screen recorder and video editor, although it can be expensive), and RecordCast (an online service).
Unlike PowerPoint, which provides a built-in screen recording feature for recording a presentation directly within the app, Google Slides does not have such a feature. Therefore, when you need to record yourself talking on Google Slides, you will inevitably need a third-party screen recorder to assist you.
Fortunately, there are numerous helpful screen recorder apps and tools available that allow you to record a Google Slides presentation with audio and video. If you want to learn how to record yourself on Google Slides, read this guide, and you will discover how to do it easily.
Table of contents
How to Record Yourself on Google Slides via SurFlex Screen Recorder
Whether you are going to use a PC or Mac to record yourself doing a presentation on Google Slides, you can use the flexible screen recorder, SurFlex Screen Recorder, to get it done. It provides rich recording mode, including:
- Record Screen
- Record Window
- Record Audio (including system sound, microphone sound, or both)
- Record Webcam
- Record Game
Most importantly, it can add a webcam overlay when you record a Google Slides presentation, making it easy for you to record yourself talking on Google Slides. Besides, you can use it to record a Google Slides presentation with audio or record audio on Google Slides. In short, whenever you need to record on Google Slides, you can let it help.
To record yourself on Google Slides:
Step 1. Launch SurFlex Screen Recorder and click Settings to set up the output options.

Step 2. To record a Google Slides presentation with voice over, enable audio recording and choose Microphone.

Step 3. If you also need to record yourself presenting on Google Slides, enable Webcam recording and choose the camera you’d like to use.

Step 4. Select the presentation window as the recording area and click REC to start the screen recording.

Step 5. When you are finished with the recording, click Stop and then you will see the recorded video in the video list window.

How to Record Yourself Talking on Google Slides via Camtasia
If you not only want to record on Google Slides but also need to edit the recorded video, using Camtasia is a better choice. This professional screen recorder and video editor enables you to create videos on your PC or Mac with advanced features, allowing you to customize your content to your heart’s content.
However, along with its powerful features comes a hefty price tag. If you don’t have a sufficient budget, I recommend using OBS Studio. OBS Studio is a powerful and completely free software, although it may be a bit more challenging to use. Therefore, if you want to record a Google Slides presentation with OBS Studio, I suggest searching for tutorial videos on YouTube.
To record yourself talking on Google Slides:
Step 1. Download and install Camtasia on your computer.
Step 2. Open Camtasia, sign in, and then click New Recording.
Step 3. Set up the webcam and microphone.
Step 4. Choose a recording mode you need.
Step 5. Click the Record button to start recording yourself on Google Slides.
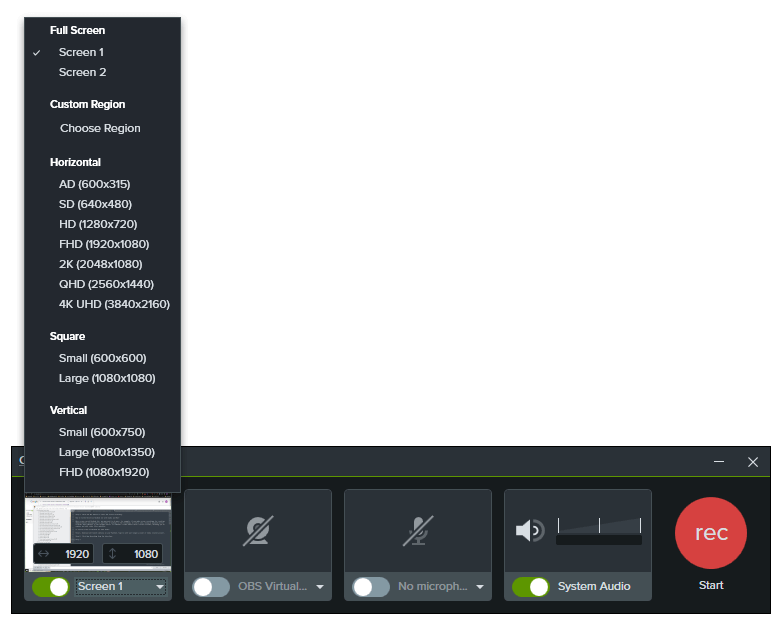
How to Record Yourself Doing a Presentation on Google Slides Online
Whenever you need to video record yourself presenting on Google Slides, you can use an online screen recorder for assistance. Here, I’d like to show you how to record a Google Slides presentation with audio and video using RecordCast.
Before you begin, it’s important to note that you need to grant the website permission to access your camera and microphone in order to capture your screen with audio and the webcam overlay. Additionally, be aware that the free version only allows for 5 minutes of recording time per session. Ensure that this meets your requirements before you start.
To record yourself on Google Slides online:
Step 1. Make sure your microphone and webcam work properly.
Step 2. Go to RecordCast and click Start Record Free.
Step 3. Choose Screen + Webcam and click Next Step.
Step 4. In the prompt asking for your permission, click Allow.
Step 5. Adjust the position and side of the webcam overlay.
Step 6. Select the audio recording option and click Start Recording.
Step 7. Select the Google Slides tab and click Share.
Step 8. When you are done, click Stop Sharing.
Step 9. Go to RecordCast and click Download and Edit.

Wrapping Up
Now that you know how to record yourself on Google Slides, the next question is which tool to use. Personally, while an online screen recorder makes it easy to record Google Slides as a video, it may not be convenient to adjust the position of the webcam overlay. Therefore, if you want to record a presentation according to your preferences, using a desktop screen recording app is a better choice.
About the Author
You May Also Like
-
How to Record a Presentation on PowerPoint in 5 Ways
You will know how to record a PowerPoint presentation, including audio and video, on your Mac and PC using 4 tested and worked ways.
Myra Xian Updated on -
3 Ways: How to Record PowerPoint Presentation with Audio and Video
You will know how to record PowerPoint presentation with audio and video on your Mac or PC, either with or without software.
Myra Xian Updated on -
4 Easy Ways to Record Video in PowerPoint You Will Like
You will know how to record video on PowerPoint, either with or without audio and webcam, using 4 easy tips.
Myra Xian Updated on

