Quick Answer:
You can record a video on Zoom without meeting using a third-party screen recorder, such as SurFlex Screen Recorder (Windows & macOS), Xbox Game Bar (Windows 10 & 11), and Screenshot (macOS).
Zoom has an in-built screen recording feature that allows you to directly record Zoom meetings as a host. However, you can only take advantage of the screen recording function when you are in the meeting. When you need to record a video on Zoom but are not in a meeting, there is no Record button available for you. Therefore, you will need a third-party screen recorder to help.
If that’s what you want, check the three tips below and you will know how to record a video on Zoom without a meeting easily, no matter if you are using a PC or Mac.
Table of contents
How to Record a Video on Zoom Without a Meeting on PC & Mac
Tool: SurFlex Screen Recorder
To record on Zoom or other apps on your computer, you can use the screen recorder for PC & Mac, SurFlex Screen Recorder. It works to record your desktop, a selected portion, a window, an app, and more on your computer. Thus, you can use it to record a video on Zoom without a meeting, record a Zoom meeting without permission as a participant, record yourself on Zoom, and more.
In addition to helping you screen record on computer in different situations, SurFlex Screen Recorder offers you lots of customizable options that help you to record a video or audio as you like. For example, you can customize the video format, video quality, and frame rate. In short, it is a flexible screen recorder that not only allows you to record a video on Zoom without a meeting but also works to capture whatever you want on your computer.
To record a video on Zoom without a meeting:
Step 1. After the installation, launch SurFlex Screen Recorder and go to Settings to customize the output settings.

Step 2. If you want to record a video with audio, turn on audio recording and choose the option you need.

Step 3. Select the Zoom window you’d like to capture and then click REC to start recording a video on Zoom.

Step 4. When necessary, click the Stop button to end the recording.

Step 5. Check the video in the recording list.

How to Record a Video on Zoom Without Meeting on PC
Tool: Xbox Game Bar
If you are looking to record a video on Zoom on a PC or laptop running Windows 10 or later, you can also use the native screen recorder, Xbox Game Bar, to get things done. With Xbox Game Bar recording, you will be able to record the currently active window with audio, both internal and external audio.
Thus, you can use Xbox Game Bar to record on Zoom and capture your Zoom activities freely at no cost. When you need to record a Zoom meeting as a participant next time, you can also use this app to do you a favor.
Before you start, it’s necessary to check your recording settings by going to Start > Settings > Gaming > Captures. Then follow the steps below to record on Zoom without meeting.
To record a video on Zoom:
Step 1. Make sure your Zoom window is currently focused.
Step 2. Press Windows + Alt + R to start recording a video on Zoom.
Step 3. When you are done, click Stop in the control bar or press the shortcut.
Step 4. Click the Game clip recorded message to view the video or go to Xbox Game Bar (Windows + G) and open the Gallery panel to check the recorded video.
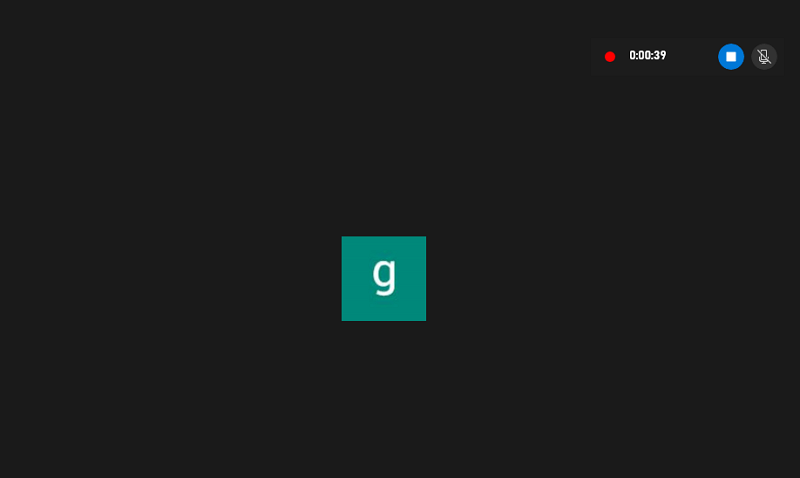
How to Record Videos on Zoom Without Meeting on Mac
Tool: Screenshot
Whenever you need to screen record on Mac, you can use the shortcut provided by the Screenshot app, Shift-Command-5. With the screen recording feature from Screenshot, you will be able to record the entire screen or a selected portion on your Mac. That’s why you can also use it to record a video on Zoom whether you are in a meeting or not.
To record a video on Zoom without a meeting on Mac:
Step 1. Press Shift-Command-5 to open the control bar.
Step 2. Choose to record the entire screen or a selected portion.
Step 3. Click Options to select the audio input device.
Step 4. When you are ready, click Record to start recording a video on Zoom.

Wrapping Up
Whether you are in a meeting or not, as a host or a participant, you can use the tools above to record on Zoom on your computer freely. If you are using a tablet or phone, you can also record a Zoom video without meeting using the built-in screen recording function. Generally, you can access the native screen recorder from your Control Center or Control Panel.
About the Author
You May Also Like
-
How to Record a Video in Teams in 4 Ways
You will know how to record a video in Teams to capture whatever you need using easy and proven solutions.
Myra Xian Updated on -
How to Record Google Meet Without Permission [Detailed]
If you are wondering how to record Google Meet without permission, check this guide and you will get four easy solutions.
Myra Xian Updated on -
How to Record a Webex Meeting as a Participant: 4 Tips
Read this detailed guide to learn how to record a Webex meeting as a participant on your PC or Mac with easy tips.
Myra Xian Updated on

