Quick Answer:
You will know how to record a Zoom meeting on iPad using Zoom, iPad’s screen recording feature, and a third-party screen recorder for iPad.
Recording a Zoom meeting provides a convenient means of preserving valuable information shared during discussions. Therefore, it is important to familiarize yourself with the process of recording a Zoom meeting, enabling you to capture relevant content. In our previous guide, I have provided detailed instructions on how to record a Zoom meeting on an iPhone. Now, I would like to guide you through the steps of recording a Zoom meeting on an iPad, ensuring that you can capture any desired content.
Table of contents
How to Record Zoom Meeting on iPad via Zoom
“Can you record Zoom on iPad?” If you find yourself pondering this question, I am pleased to inform you that Zoom does offer a cloud recording feature for its mobile users, allowing you to record Zoom meetings on your iPad and save the recordings to the Zoom cloud.
However, it is important to note that cloud recording is not available to all users. It is exclusively accessible to paid users who are either the host or co-host of the meeting. Additionally, the cloud recording feature must be enabled in the settings of the Zoom web portal.
If you meet these prerequisites, you can easily record a Zoom meeting on your iPad by following the steps outlined below.
To record Zoom on iPad:
Step 1. On your iPad, start or join a meeting as the host or co-host.
Step 2. Tap More > Record to Cloud to start recording the Zoom meeting.
Step 3. Click Recording > Stop to end the recording when you are done.
Step 4. Go to the Zoom web portal to check the recording.
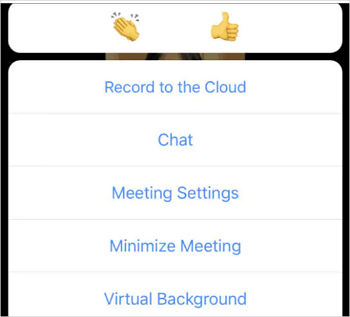
How to Record a Zoom Meeting on iPad for Free
Whether you want to record a Zoom meeting without permission or screen record Zoom with sound on your iPad, you can use the screen recording feature on iPad to record a video of your desired content. To record a Zoom meeting on iPad conveniently, you need to add the Screen Recording feature to your iPad’s Control Center first. Afterward, you can record Zoom on your iPad easily.
To record a Zoom meeting on iPad:
Step 1. Open Zoom and then start or join a meeting.
Step 2. Open the Control Center on your iPad and tap the Record button.
Step 3. When you need to end the recording, tap the recording bar and click Stop.
Step 4. Go to the Photos app and check the recording in your Camera Roll.
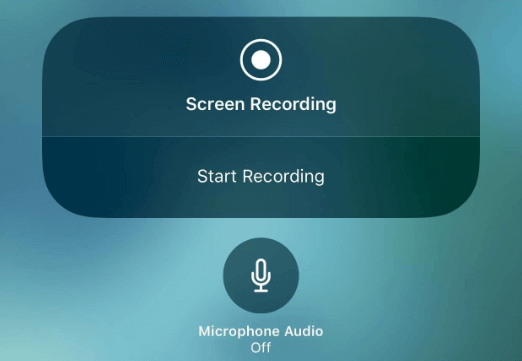
If you want to record a Zoom meeting without others knowing, you can also use this built-in screen recorder to help.
How to Record Zoom on iPad via a Mobile App
In addition to the aforementioned methods, there are also screen recorder apps available for iPad that allow you to record Zoom on iPad without permission, whether you are a participant or not. Generally, these iPad screen recorder apps are capable of recording games, apps, and other content. Therefore, they can be used effectively to record Zoom meetings, Zoom calls, and other relevant content on your iPad.
If you are interested in using a mobile app for this purpose, you can give Record it Screen Recorder a try. It is a popular screen recording app designed for both iPhone and iPad, offering seamless recording capabilities for Zoom meetings.
To record Zoom meeting on iPad:
Step 1. Download and install the Record it Screen Recorder app from the App Store on your iPad.
Step 2. Prepare for your Zoom meeting.
Step 3. Open the Record it app on your iPad and tap on the Record button to initiate the Zoom recording.
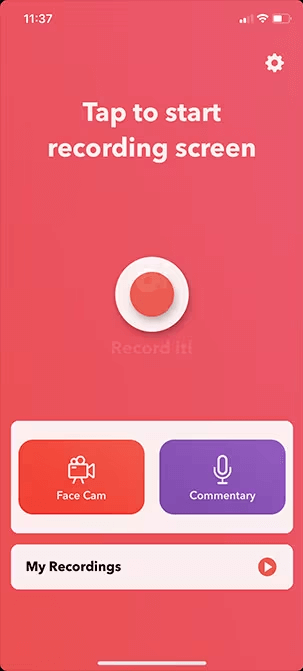
Wrapping Up
If you are using Zoom as a paid user and the host of the meeting, utilizing the native recording feature within Zoom is the most convenient way to record a Zoom meeting on your iPad. If you have a free account or are not the host, using the iPad’s screen recording feature is a simple alternative. However, if you require more advanced features, it is recommended to use a professional screen recorder specifically designed for iPad.
About the Author
You May Also Like
-
3 Tips: How to Record a Video on Zoom Without a Meeting
You wil know how to record a video on Zoom without a meeting using three different ways, either on PC or Mac.
Myra Xian Updated on -
How to Record a Video on Zoom in 3 Ways
You will know how to record a video on Zoom in different situtaions, including recording a meeting, yourself, presentation, and more.
Myra Xian Updated on -
How to Record Google Meet on a Computer or Mobile
Whether you are the meeting host or participant, you will know how to record Google Meet on your computer or phone in this guide.
Myra Xian Updated on

