Quick Answer:
You can record a Google Meet meeting on your computer with the native recording feature in Google Meet or a third-party tool like SurFlex Online Free Screen Recorder (no watermark or time limit), SurFlex Screen Recorder, OBS Studio, or the Beesy extension for Chrome. As for Google Meet recording on mobile, you can directly use the built-in screen recorder on your iPhone or Android.
While Google Meet does have a built-in recording feature, it is not available to all users. Additionally, this feature notifies all participants when starting or stopping the recording. Therefore, you may prefer to use a third-party screen recorder instead. With a third-party screen recorder, you can record Google Meet meetings whether you are the host or a participant.
In this guide, I will show you how to record Google Meet, including using the built-in option in Google Meet or third-party video recorders. You can explore them in detail and choose the method that suits you best to easily record a Google Meet meeting.
Table of contents
How to Record Google Meet Directly
If you meet the requirements to record a Google Meet video, you can use the native recorder to directly record on Google Meet. There are the requirements:
You are using the right Google Workspace edition, including:
- Business Plus
- Business Standard
- Essentials
- Education Plus. This is available to users with a “Staff” or “Student” license.
- Enterprise Essentials
- Enterprise Plus
- Enterprise Standard
- Enterprise Starter
- Google One subscribers with 2 TB or more storage space
- Licensed Teaching and Learning Upgrade
- Workspace Individual Subscriber
You are the host or co-host of the meeting.
If you meet the requirements to record in Google Meet, follow the steps below to record a meeting:
Step 1. Start or join the meeting you’d like to record.
Step 2. Click Activities from the bottom and choose Recording.
Step 3. Click Start Recording > Start to confirm.
Step 4. When you are done with the Google Meet recording, click Activities > Recording > Stop Recording.
Step 5. Click Stop Recording again to confirm.

Where do Google Meet recordings go? The recording is saved to the meeting organizer’s Google Drive. If you are the meeting organizer, you can play, share, or download the recorded meeting by going to Google Drive > My Drive > Meet Recordings.
How to Record a Google Meet Online for Free
Tool: SurFlex Online Free Screen Recorder
Whether you are using the web version or the app version of Google Meet, you can perform Google Meet recording using SurFlex Online Free Screen Recorder. This website helps to record a browser tab, an app window, or the entire screen with audio. Therefore, it can perfectly meet your needs for recording Google Meet. Besides, it is 100% free (no watermark & no time limit) to use. If you want to record Google Meet for free, it is the optimal choice.
To record a Google Meet video online for free:
Step 1. Prepare the meeting you’d like to record.
Step 2. Open Chrome and head to SurFlex Online Free Screen Recorder.
Step 3. Choose to record Screen and System Sound and then click Start Recording.
Step 4. Choose to record a Chrome tab and select the Google Meet tab. Or you can choose to record the entire screen.
Step 5. Click Share to start recording the Google meeting.
Step 6. Once completed, click Stop Sharing or Stop Recording and go back to the online screen recorder.
Step 7. Check the video and click Download to save it to your computer.

Note: While recording a meeting, it is recommended to choose the system sound as the recording option. This will capture your voice along with the meeting audio. If you also select the microphone as an additional recording source, it may cause echoes in the video. Furthermore, the recording will be saved in high-definition (HD) quality, ensuring a pleasant viewing experience.
How to Record on Google Meet in High Quality
Tool: SurFlex Screen Recorder
When you want to record Google Meet without permission or without others knowing, you can consider using SurFlex Screen Recorder for Windows and macOS. This tool allows you to customize the output settings and allows you to save the Google Meet recording in your preferred format and quality. Besides, it has audio recording features that enable you to record Google Meet audio only. Whether you need to record Google Meet video or audio, you can let it help.
In addition to recording meetings, SurFlex Screen Recorder is helpful in many other situations, such as webcam recording, game recording, audio recording, and more. If you need to record videos or audio on your computer often, using such an app will be highly efficient.
To record Google Meet meetings:
Step 1. Open SurFlex Screen Recorder and go to Settings to select the output options.

Step 2. When you record a Google Meet meeting, it’s recommended to enable System Sound recording so that you can capture your own and others’ voices without echoes.

Step 3. Select the recording region and then click REC to start recording Google Meet.
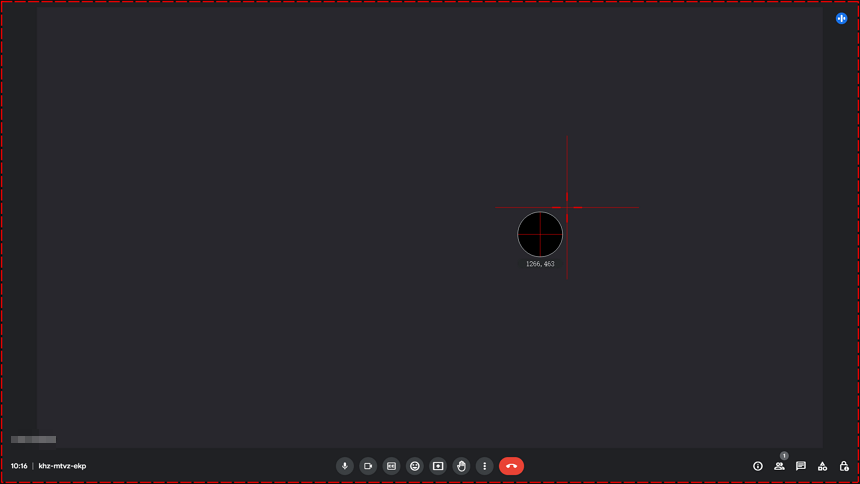
Step 4. When needed, click the Stop icon to end the meeting recording and check the video in the video list.
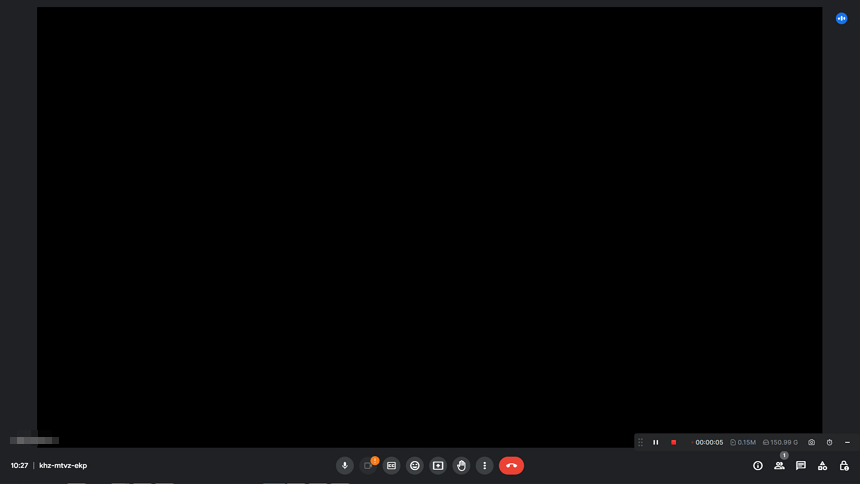
How to Record Google Meeting for Free
Tool: OBS Studio
There is also freeware for recording Google Meet. OBS Studio is a popular choice. This free open-source screen recorder allows you to record Google Meet meetings without any cost and also provides powerful and flexible features for capturing any content you need. However, compared with a professional screen recorder, OBS Studio is more complex to operate. If you don’t mind, you can use it to capture the Google meeting you need.
To record a Google meeting with OBS Studio:
Step 1. Download and install OBS Studio on your computer.
Step 2. Open OBS Studio and go to File > Settings > Output to customize the recording options.
Step 3. Go to the Sources panel and click the plus icon to add the recording sources, such as Window Capture and Audio Output Capture.
Step 4. When you are ready, click Start Recording in the Controls panel.
Step 5. When needed, click Stop Recording to end the recording.
Step 6. Go to File > Show Recordings to check the video.

How to Record Google Meet Video via a Chrome Extension
Tool: Beesy
If you are going to record Google Meet on a Mac or PC, you can use a Google Meet recording extension to help, such as Beesy. It provides a simple solution for you to record a Google Meet meeting so that you can capture video and audio or audio only. It will save the recording in WebM or MKV format and you can download the video to your computer easily. If you want more choices, you can check the guide on Google Meet recording extension.
Step 1. Add Beesy to your browser via the Chrome Web Store.
Step 2. Pin Beesy to your toolbar.
Step 3. When you are in a Google meeting, click Beesy from the toolbar.
Step 4. Hover over the Record option and choose to record Video & Audio.
Step 5. Then click Record or press Alt + Shift + M to start recording the meeting.
Step 6. After capturing the content you need, click Beesy > Stop or press Alt + Shift + X to stop and download the recording to your computer.
Step 7. Check the video in the Downloads folder on your computer.
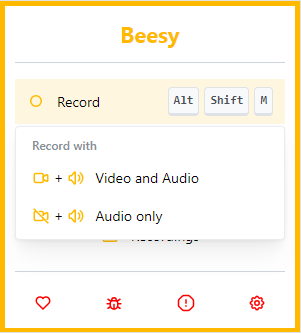
How to Record Google Meet on Phone
Tool: The built-in screen recorder on mobile
Whether you are using an iPhone or Android phone, you can use the preinstalled screen recorder on your device to record a meeting on Google Meet. The native screen recording feature on your mobile device works to capture video and internal audio by default. If enabled, you can also record microphone sound during the screen recording. Thus, you can use it to successfully screen record on Google Meet.
To screen record on Google Meet on your phone:
Step 1. Add the screen recorder to your control center.
Step 2. When you are in the meeting, swipe down from the top of your screen to open the control center.
Step 3. Tap the Record icon to start the Google meeting recording.
Step 4. When needed, tap the status bar and click Stop.
Step 5. Go to the Photos or Gallery app on your phone to check the recording.

Wrapping Up
The solutions provided in this guide will assist you in recording Google Meet meetings in various situations. Whether you are the host or a participant, using a computer or a mobile device, I believe you can capture your desired content using any of these solutions. Simply specify your needs and try the most suitable method to record in Google Meet without any difficulty.
About the Author
You May Also Like
-
3 Tips: How to Record a Video on Zoom Without a Meeting
You wil know how to record a video on Zoom without a meeting using three different ways, either on PC or Mac.
Myra Xian Updated on -
How to Record Yourself on Zoom: Detailed Guide
You will know how to record yourself on Zoom and how to video record yourself presenting a PowerPoint on Zoom in detail.
Myra Xian Updated on -
How to Record a Webex Meeting as a Participant: 4 Tips
Read this detailed guide to learn how to record a Webex meeting as a participant on your PC or Mac with easy tips.
Myra Xian Updated on

