Quick Answer:
You can record online meetings from different platforms using the built-in recording feature or a third-party meeting recorder such as SurFlex Online Free Screen Recorder, SurFlex Screen Recorder, or TLDV. Whether you prefer a desktop, online service, or browser extension, you can find a suitable solution.
The meeting recording is necessary when you want to review the meeting later or share the meeting with others who couldn’t attend. Luckily, it’s easy to record meeting since there are many screen recorders available, including desktop apps, online services, or browser extensions. Check this full guide on meeting recording and use the tips you prefer to record online meetings with ease.
Table of contents
Record Meeting as a Host or Co-host
Tool: The built-in screen recording feature
Each online meeting platform, such as Zoom, Microsoft Teams, or Google Meet, provides a built-in screen recording for the meeting host or co-host. If there is the record option available on your panel, you can directly use it to record a meeting. There are some examples:
To record a Zoom meeting:
Step 1. Join or start a meeting.
Step 2. Click Record in the meeting window.
Step 3. When you are finished with the meeting recording, click the Stop Recording button.
Step 4. To access the recorded video, go to Home > Meetings > Recorded.

To record a Microsoft Teams meeting:
Step 1. Start or join the Teams meeting.
Step 2. In the control bar, click More > Start recording.
Step 3. To stop the recording, click More > Stop Recording.
Step 4. Go to SharePoint or OneDrive to check the video.
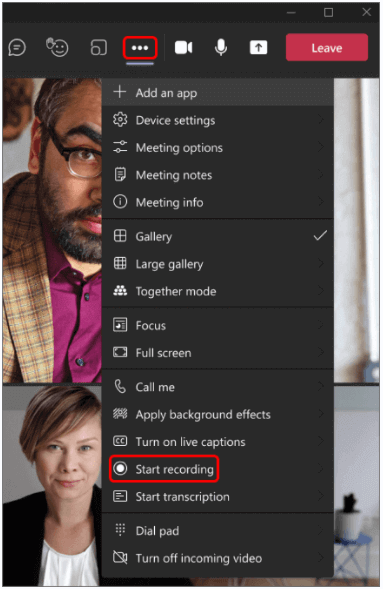
To record a Google Meet meeting:
Step 1. Start or join the meeting you’d like to record.
Step 2. Click Activities from the bottom and choose Recording.
Step 3. Click Start Recording > Start to confirm.
Step 4. When you are done with the Google Meet recording, click Activities > Recording > Stop Recording.
Step 5. Click Stop Recording again to confirm.
Step 6. Go to My Drive > Meet Recordings to check the video.

If you are not the host or want to record meetings without others knowing, you will need a third-party screen recorder. Read on to get the proven tips.
Record Online Meetings for Free
Tool: SurFlex Online Free Screen Recorder
Whenever you need to record a meeting, you can utilize SurFlex Online Free Screen Recorder, an online meeting recorder. It effectively captures online meetings at no cost. This recorder is capable of capturing both video and audio during the meeting recording process. Once the recording is completed, it saves the file in high-definition (HD) quality and WebM format. With the ability to record a browser tab, an app window, the entire display, or a webcam, you can successfully record online meetings using either the web version or the app version of the communication platform.
Note: When recording a meeting with audio, it is recommended to select either recording a browser tab (Chrome, Firefox, Safari, or Edge) or the entire screen. If you choose to record an app window, capturing audio may not be possible due to the limitations imposed by the browser.
To record online meetings for free:
Step 1. Open a browser and visit SurFlex Online Free Screen Recorder.
Step 2. Select the recording sources you need, such as Screen and System Sound, and then click Start Recording.
Step 3. Select to record a browser tab or the entire screen. Then click Share.
Step 4. When you are done, click Stop Sharing or Stop Recording.
Step 5. Go back to the online meeting recorder and click Download to save the recorded video to your computer.

Record Meetings in High Quality
Tool: SurFast Video Downloader
Recording meetings can be easily done with SurFlex Screen Recorder, lightweight meeting recording software for both Windows and macOS. It enables you to record a selected portion, an app window, or the entire screen. When you use it to record a meeting, you can also capture internal audio, microphone sound, or both. If you are going to record meetings on a computer with audio, it will serve you well.
Whether you are going to record a Zoom meeting, Microsoft Teams meeting, or other platforms, you can follow the steps below to get it done.
To record an online meeting:
Step 1. Launch SurFlex Screen Recorder on your computer and click Settings to select the output options.

Step 2. To record a Zoom meeting with audio, turn on audio recording and choose to record System Sound (this will also capture your voice in the meeting).

Step 3. If you only want to capture the Zoom meeting window, choose to record Select Region and click on the Zoom window to choose it. When you are ready to record, click REC.

Step 4. To end the Zoom meeting recording, click Stop in the control bar.

Step 5. Check the recorded meeting in the popup window.

Record Video Conference via a Browser Extension
Tool: TLDV
If you’re looking to record and transcribe your meetings, using TLDV would be more suitable for your needs. TLDV is an AI-powered meeting recorder compatible with various platforms such as Zoom, Microsoft Teams, and Google Meet. It not only records online meetings from the browser but also transcribes and summarizes them. Once the meeting is recorded, TLDV will send the video to your email account, allowing you to access and share it with others. If you’re seeking an advanced meeting recording tool, TLDV is certainly worth a try.
To record a video conference via the TLDV extension:
Step 1. Add TLVD to your browser, such as Chrome.
Step 2. Sign in to TLDV and set it up.
Step 3. Open a new tab to start or join the meeting.
Step 4. When you are ready, click the TLDV record icon and allow the AI bot to join the meeting.
Step 5. During the recording, you can choose to share the recording with yourself via email.
Step 6. Once completed, click the Stop icon and click Stop and Save again.
Step 7. Check the recording in your email.

Wrapping Up
The best way for you to record a meeting varies depending on your specific needs. If you only want to record a video from the meeting to share with others, using an online meeting recording service will be convenient. However, if you need to summarize the meeting, the optimal choice would be to use an AI-powered video conference recorder such as TLVD or Airgram.
About the Author
You May Also Like
-
How to Record Yourself on Teams in Detail
You will know how to record yourself on Teams with the step-by-step guide. Other workable ways are offered, too.
Myra Xian Updated on -
Google Meet Recording Extension: 3 Picks
Check the real-working Google Meet recording extensions here and use any of them to record Google Meet on your computer.
Myra Xian Updated on -
How to Record Zoom Meeting as a Participant in 5 Ways
You will know how to record Zoom meeting as a participant either with or without permisson on your PC or Mac easily.
Myra Xian Updated on

