Quick Answer:
You can record yourself on Teams by starting a meeting without attendees or by using a professional screen recorder such as SurFlex Screen Recorder and RecordCast in any situation.
Although Teams primarily offers a screen recording feature for recording Teams meetings, you can also utilize it as a screen recorder to capture videos of yourself on Teams. This allows you to record yourself presenting a PowerPoint or engage in other activities. If you are unsure about how to record yourself on Teams and would like to learn the detailed steps, this guide will provide you with the necessary information.
Table of contents
How to Record Yourself on Teams in Detail
To access the record feature you intend to use, you need to initiate a Teams meeting individually without inviting any other participants. By doing so, the screen recording feature will become available, allowing you to freely record a video on Teams by yourself.
Before you start, it’s advisable to check your microphone and camera to ensure they work properly so that you can record a Teams meeting with audio.
To record yourself on Teams:
Step 1. Open the Microsoft Teams app on your computer and click Calendar.
Step 2. Click Meet Now > Start meeting.
Step 3. Select the audio you’d like to record and adjust related settings.
Step 4. Enable camera recording and choose a background filter by clicking the Settings icon if necessary.
Step 5. After the audio and video settings, click Join now.
Step 6. To start recording yourself on Teams, click More (three dots) and choose Start recording.
Step 7. When you are done, click More > Stop recording.
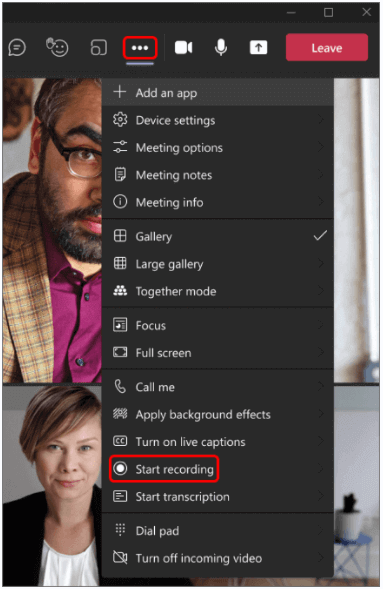
Note: If you wish to record yourself presenting a PowerPoint or any other presentation, you can utilize the screen sharing feature to first share your presentation window and then initiate the screen recording.
How to Screen Record on Teams Freely
You don’t necessarily need Microsoft Teams to record a video. There are many screen recorders available for you to screen record on Teams to capture a meeting or other content. For example, you can use SurFlex Screen Recorder to record a Microsoft Teams meeting secretly without others knowing, record a meeting in Teams as a participant, and more.
When you need to record yourself, you can even directly use such a screen recorder without opening Teams. Whether you are going to record a video of yourself only or record a presentation and webcam, it will be helpful.
In short, SurFlex Screen Recorder not only helps to screen record on Teams but also works to capture any content on your computer. If you need to screen record on PC or Mac often, using such a tool is the most effective choice.
To screen record on Teams:
Step 1. Open the screen recorder app. Before you start, it’s advisable to go to Settings to customize the output options.

Step 2. Enable the audio recording and select the audio type you’d like to capture.

Step 3. Select the recording area. When you are ready, click REC to start recording a video on Teams.
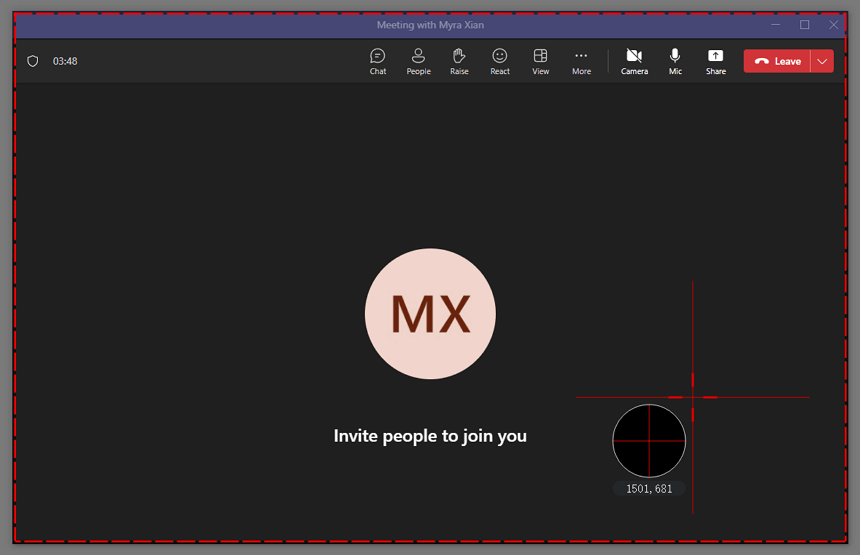
Step 4. Once the recording is completed, click the Stop icon and check the video in the Video List.
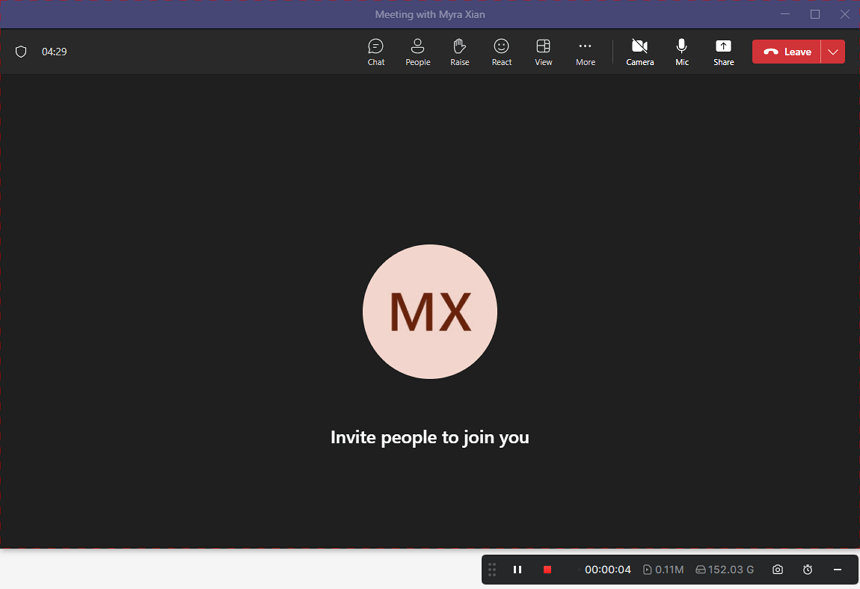
How to Record Yourself on Teams Without a Meeting
The recording feature provided by Microsoft Teams is only available while in a meeting. Thus, if you want to record a video on Teams without a meeting, you will need a third-party screen recorder to help. In addition to SurFlex Screen Recorder mentioned above, you can try an online screen recorder like RecordCast, which allows you to record the screen on your computer with a webcam.
To record yourself on Teams without a meeting:
Step 1. Visit RecordCast and click Start Record Free.
Step 2. Click New Recording.
Step 3. Choose a recording mode and click Next Step.
Step 4. Choose an audio recording option and click Start Recording.
Step 5. In the prompt, choose Window and select Microsoft Teams.
Step 6. Click Sharing to start recording yourself immediately.
Step 7. To end the recording, click Stop Sharing.
Step 8. Go back to RecordCast and click Download and Edit to save the recording to your device.

Wrapping Up
You can’t record yourself on Teams without being in a meeting since the Record option is only available a meeting. Thus, when you want to record yourself on Teams, you can either record a video on Teams by yourself (start the meeting by yourself and don’t invite others) or use a third-party screen recorder to help.
About the Author
You May Also Like
-
3 Ways: How to Record on Teams Without a Meeting
You will know how to record video in Teams without meeting using feasible ways to capture whatever you like.
Myra Xian Updated on -
How to Record Google Hangouts on Any Device – 4 Tips
If you are wondering how to record Google Hangouts on your computer or mobile, check the tips below and you will know how to do it.
Myra Xian Updated on -
Google Meet Recording Extension: 3 Picks
Check the real-working Google Meet recording extensions here and use any of them to record Google Meet on your computer.
Myra Xian Updated on

