Quick Answer:
You can record a Teams meeting as a guest using a professional screen recorder like SurFlex Screen Recorder, freeware like OBS Studio, or an online screen recorder like RecordCast.
Table of contents
Can Anyone Record a Teams Meeting
No, not everyone can record a Teams meeting. The recording feature is only available to the host of the meeting or someone from the same organization and is not enabled for meeting guests or anonymous attendees. Therefore, if you need to record a Teams meeting as a participant, you will require a third-party screen recorder to assist you.
How to Record a Teams Meeting as a Participant Freely
Whether you want to record a Teams meeting when you are not the host or record a Teams meeting without others knowing, you can use the flexible screen recorder, SurFlex Screen Recorder, to get it done.
This screen recorder helps you to capture whatever you want without notifying others in the meeting and allows you to customize the output settings of the recording. In addition to recording a meeting on Teams, it is helpful to record on Teams without a meeting or record yourself on Teams.
In short, whenever you need to record on Teams or capture any other content from your PC or Mac, SurFlex Screen Recorder will do you a favor.
To record a Teams meeting as a participant:
Step 1. Launch SurFlex Screen Recorder on your computer and click Settings to select the output video format and quality.

Step 2. To record a Teams meeting with audio, enable audio recording and choose to capture System Sound so that you can record others’ voices as well as your own. (If you choose System Sound and Microphone in such a situation, you may here an echo in the recording.)

Step 3. Select to record the Microsoft Teams window and click REC to start recording the Teams meeting.
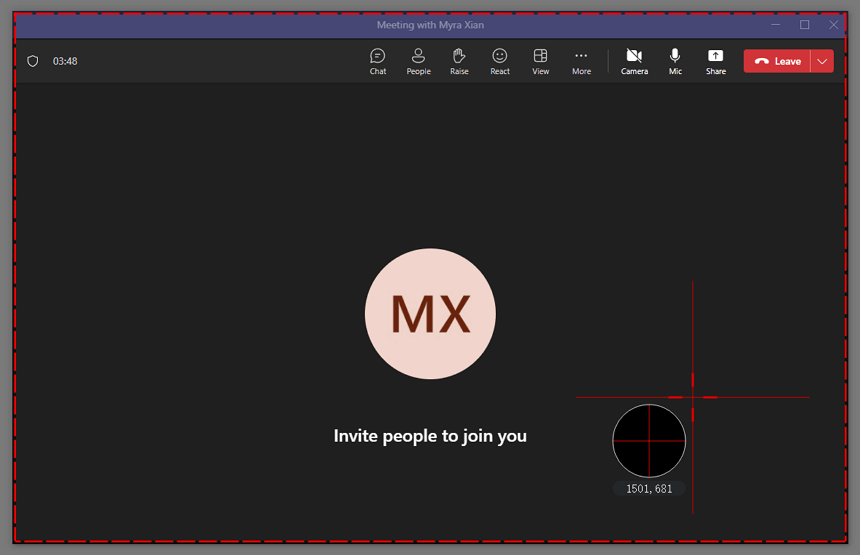
Step 4. Click Stop when you need to end the Teams recording and check the video in the popup video list window.
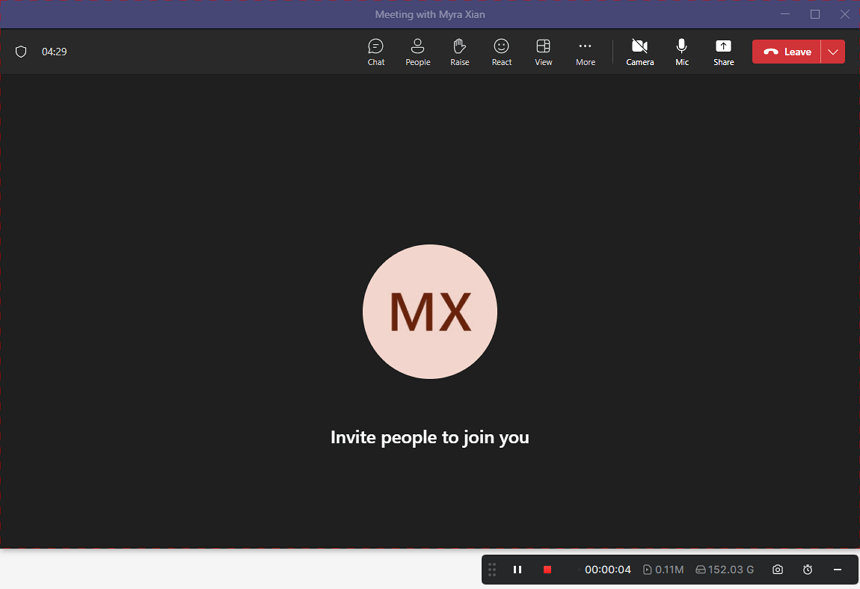
How to Record a Teams Meeting If You Are Not the Host for Free
Using a professional screen recorder makes it easy to record a Microsoft Teams meeting, but it usually comes with a cost. If you prefer a free solution, it is recommended to try OBS Studio. It is a free, open-source, and cross-platform screen recorder that allows you to record Teams meetings without any charges.
However, it’s worth noting that OBS Studio may be less user-friendly compared to other screen recorders, as you need to configure the recording options manually, and its interface can be more complex. If you don’t mind these aspects, you can follow the steps below to record a Teams meeting when you are not the host.
To record a Teams meeting when you are not the host:
Step 1. Open OBS Studio and go to click Files > Settings to set up the output options.
Step 2. In the Sources section, click the plus icon to add Window Capture and other needed sources, such as audio input and output.
Step 4. In the Window option, choose Microsoft Teams.
Step 5. When you are ready, click Start Recording in the Controls panel.
Step 6. When you are done, click Stop Recording.
Step 7. Go to the storage folder (C:\Users\admin\Videos by default) to check the recording.
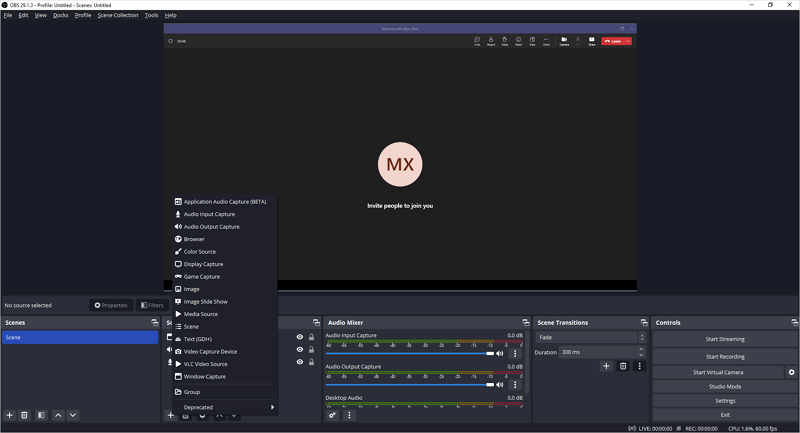
How to Record Microsoft Teams Meeting as Guest Online
If you prefer to avoid software installations, using an online screen recorder like RecordCast might be a suitable option for you. It simplifies the process of recording Teams meetings as it can be accessed directly through a browser like Chrome.
RecordCast allows you to capture your computer screen, whether it’s a browser tab, a window, or the entire screen. Additionally, it provides the flexibility to record your screen along with your webcam or just the webcam alone. Recording audio during a Teams meeting is also possible, allowing you to effortlessly capture a Teams meeting with audio.
Note that the free version of RecordCast has a time limitation of 5 minutes for each recording. If needed, you can upgrade to the pro version to enjoy unlimited Teams recordings without any restrictions.
To record Microsoft Teams meeting as a guest online:
Step 1. Visit RecordCast.com and click Record Free Now.
Step 2. Select Screen Only and click Next Step.
Step 3. Choose the audio recording option and click Start Recording.
Step 4. In the prompt, click Window, select Microsoft Teams, and then click Share.
Step 5. When you need to end the recording, click Stop Sharing in the bar under Teams.
Step 6. Go back to RecordCast, click Download and Edit to save the video to your computer.

Wrapping Up
If you want to record a Teams meeting on a computer, the methods mentioned above are suitable. However, if you wish to record Teams meetings on a phone or tablet, you can either use the built-in screen recording feature on your device or opt for a third-party screen recorder app. These options allow you to record a Teams meeting as a participant.
About the Author
You May Also Like
-
4 Ways to Record Meeting: Zoom, Teams, Google Meet, and More
If you want to record meeting and don't know how to do it, check this guide and you will know the esay tips for meeting recording.
Myra Xian Updated on -
How to Record Google Meet Without Permission [Detailed]
If you are wondering how to record Google Meet without permission, check this guide and you will get four easy solutions.
Myra Xian Updated on -
How to Record Webex Meeting Without Permission: 3 Easy Tips
After reading this guide, you will know how to record Webex meeting without permission on your computer using 3 simple methods.
Myra Xian Updated on

