Quick Answer:
You can record a Teams meeting using one of the following tools:
· The Teams app
· SurFlex Screen Recorder
· Xbox Game Bar
· OBS Studio
· ScreenCapture
· Loom Screen Recorder
With the changing nature of office work, an increasing number of meetings have shifted from offline to online. This shift has also given rise to the need for meeting recordings. Indeed, recording a meeting is an effective way to capture all the details and insights shared during the session, making them accessible to those who may have missed the discussions.
Considering the significant role Microsoft Teams plays as an essential online meeting platform, it has facilitated numerous valuable meetings. Therefore, it becomes necessary to understand how to record a meeting on Teams in order to capture and retain important content. If this is what you’re looking for, this guide will provide you with a step-by-step explanation, enabling you to accomplish the task with just a few simple clicks. Let’s begin.
Table of contents
Can You Record Teams Meetings
Similar to other online meeting platforms, Microsoft Teams also provides a built-in screen recording feature that allows users to record a Teams meeting directly within the application. However, it’s important to note that not everyone has the permission to record a meeting. Only individuals who meet the following criteria can initiate or stop a recording:
- Hold one of the following licenses: Office 365 Enterprise E1, E3, E5, F3, A1, A3, A5, M365 Business, Business Premium, or Business Essentials.
- Have recording capabilities enabled by an IT administrator.
- Are not guests or from another organization.
How to Record a Meeting in Teams
As mentioned earlier, Microsoft Teams offers a built-in screen recording feature that allows you to record on Teams directly without any third-party tools. If you meet the criteria mentioned above, follow the steps below to perform a Teams recording:
To record a Teams meeting on computer or mobile:
Step 1. Start or join the meeting.
Step 2. In the control bar, click More (three dots) > Start recording.
Step 3. To stop the recording, click More > Stop Recording.
Step 4. Go to SharePoint or OneDrive to find and check the recording.
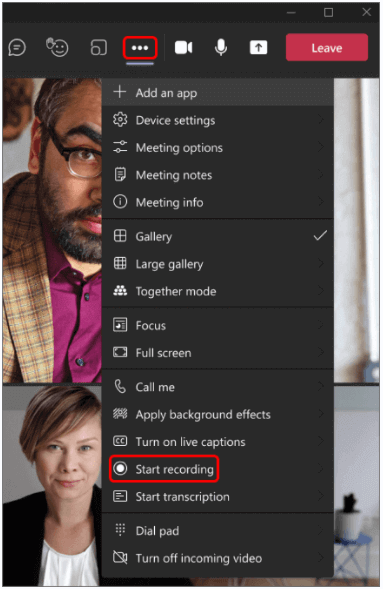
You should note the following important details when performing a screen recording on Microsoft Teams:
Notification to Participants: When you start recording a meeting on Teams, all participants will receive a notification informing them that the recording has begun.
Storage Locations: The storage location of the recorded meeting depends on the meeting type. For channel meetings, the recording will be saved to SharePoint, while for other meetings, it will be saved to OneDrive.
Expiration and Automatic Deletion: It’s essential to be aware that recorded meetings have an expiration period. After a set period of time, the recording will be automatically deleted.
How to Record a Teams Meeting Without Any Limitations
As mentioned in the previous method, using Microsoft Teams to record Teams meetings has certain limitations. For instance, if you wish to record a Teams meeting without others knowing, it may not be possible. To overcome these limitations and have more flexibility in recording Teams meetings, it is recommended to utilize a third-party screen recorder such as SurFlex Screen Recorder. This software not only allows you to record Teams meetings but also enables you to capture any content on your computer, whether you are using a Mac or PC.
Unlike Microsoft Teams, SurFlex Screen Recorder provides the capability to record Teams meetings secretly. Regardless of whether you are the meeting organizer, a guest, or an anonymous participant, you can initiate the recording of a Teams meeting and save the recorded videos directly to your computer for convenient access.
To record a Teams meeting freely:
Step 1. Launch SurFlex Screen Recorder on your computer and click Settings to select the output video format and quality.

Step 2. To record a Teams meeting with audio, enable audio recording and choose to capture System Sound so that you can record others’ voices as well as your own. (If you choose System Sound and Microphone in such a situation, you may here an echo in the recording.)

Step 3. Select to record the Microsoft Teams window and click REC to start recording the Teams meeting.
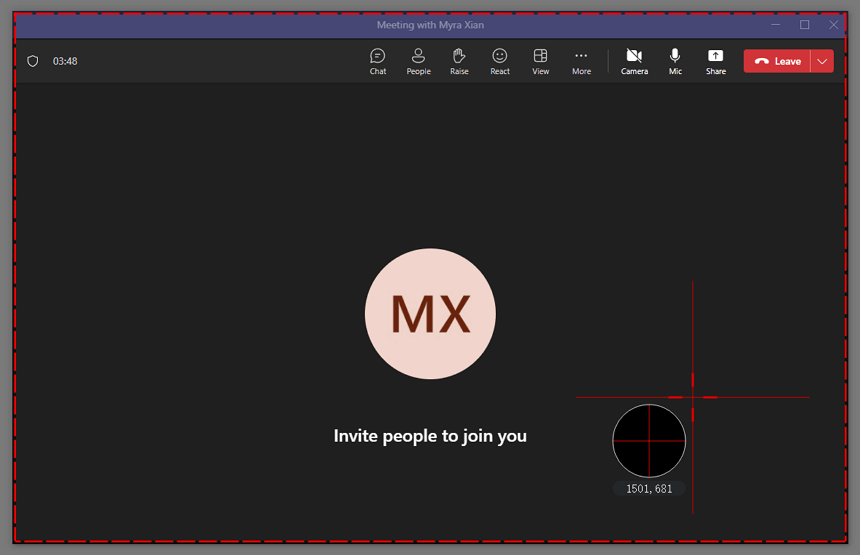
Step 4. Click Stop when you need to end the Teams recording and check the video in the popup video list window.
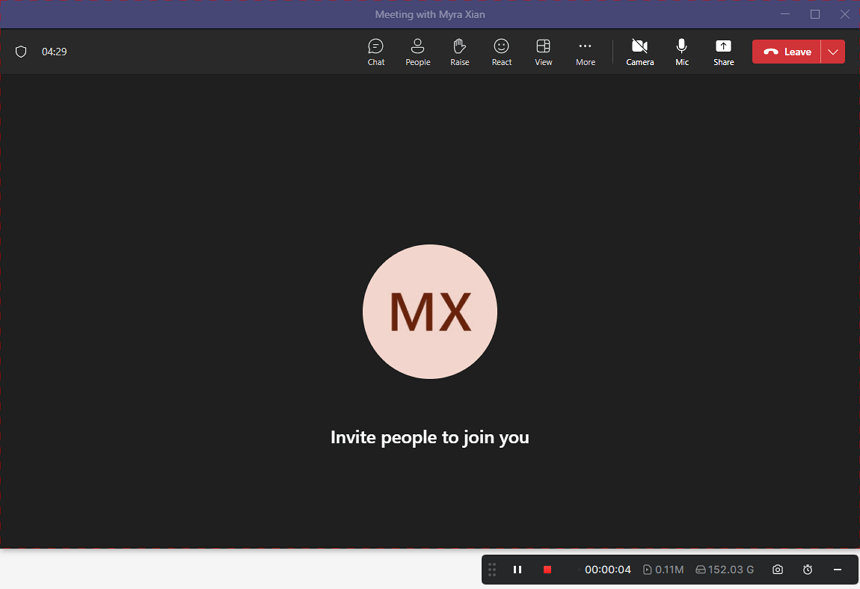
How to Record Teams Meeting on Computer via Shortcut
If you are going to record a meeting in Teams on a computer running Windows 10 or Windows 11, you can use the Windows screen record shortcut: Windows-Alt-R (provided by Xbox Game Bar) to capture video and audio easily. Xbox Game Bar helps to screen record on Windows with audio, including app sound, system sound, and microphone sound, which can fulfill your Teams recording needs.
However, Xbox Game Bar records the currently active window on your computer by default and you can’t customize the recorded region. If you don’t mind, set up your recording preferences by going to Start > Settings > Gaming > Captures and Xbox Game Bar (Windows-G) > Settings > Capturing and then follow the steps below to record a meeting on Teams easily.
To record a meeting in Teams via Shortcut:
Step 1. Make sure your Microsoft Teams window is currently focused.
Step 2. Press Windows-Alt-R to start the recording immediately.
Step 3. When you are done, click the Stop button in the recording bar or press Windows-Alt-R again.
Step 4. Go to Xbox Game Bar > Widget Menu > Gallery to check the recording.
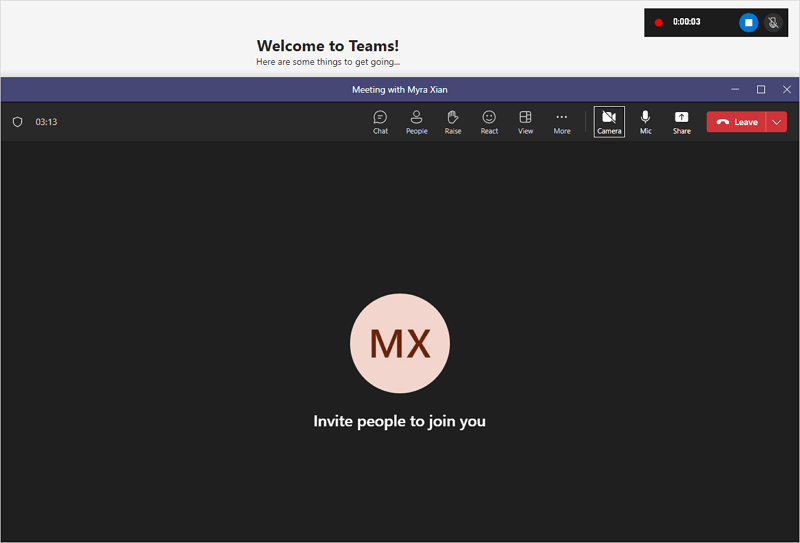
How to Record a Microsoft Teams Meeting for Free
If you’re looking for a free and powerful screen recorder, OBS Studio is an excellent choice. It is free, open-source, and available across multiple platforms, making it a versatile option for screen recording and live streaming. With OBS Studio installed on your computer, you can take advantage of several impressive screen recording features:
- Customizable recording area
- Multiple source recording
- High-quality recording
- Audio recording
Recording Teams meetings using OBS Studio is a straightforward process. However, it’s worth noting that OBS Studio may not be as intuitive and user-friendly as some other screen recording tools. You will need to configure the recording settings yourself, unlike other tools that provide pre-defined recording modes for ease of use.
To record a Microsoft Teams meeting for free:
Step 1. Download and install OBS Studio on your computer.
Step 2. Launch the app, and go to File > Settings to set up the output settings.
Step 3. In the Sources panel, click the plus icon and choose Window Capture. (If you need to record audio, you should also add Audio Output/Input Capture, according to your preferences.)
Step 4. If the target window is not Microsoft Teams, click the drop-down menu next to Window and choose Teams.
Step 5. When you are ready, click Start Recording.
Step 6. When you are finished with the recording, click Stop Recording.
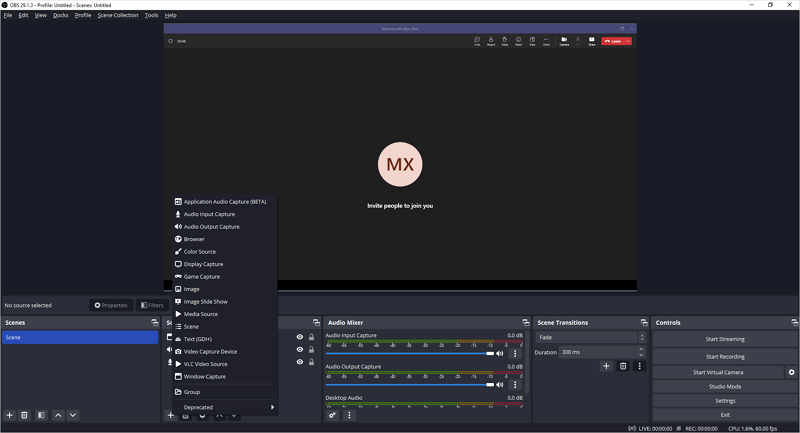
How to Record a Meeting on Teams Online
You don’t necessarily need a desktop screen recorder to record in Teams, as there are numerous web-based screen recording services available that allow you to record Teams meetings online without requiring any software.
One such free online screen recorder is ScreenCapture. This website enables you to record Teams meetings for free, without any limitations on the duration of the recording. The only drawback is that it adds a watermark to your recording.
To record a meeting on Teams online:
Step 1. Go to ScreenCapture.com.
Step 2. Set up the recording options and click Start Recording.
Step 3. Choose the Teams window and click Share.
Step 4. To stop the recording, click Stop Sharing and go back to the website to click Stop Recording.
Step 5. Click Download to save the recorded video (MP4 in HD quality) to your computer.

How to Record on Microsoft Teams via Chrome
Another web-based solution for recording Teams meetings is by utilizing a screen recording extension like Loom Screen Recorder & Screen Capture. This extension allows you to record a specific browser tab, window, or even your entire computer screen, complete with audio and webcam capture. Therefore, it can be a useful tool when you need to record a Teams meeting.
If you’re interested in trying it out, you can add Loom to your Chrome browser and sign in. It’s worth noting that there is a 5-minute limitation on the recording length in the free version. However, if you find this method satisfactory and want to have the freedom to record Teams meetings without limitations, you can choose to upgrade to the pro version.
To record on Microsoft Teams via Chrome:
Step 1. Add Loom to your Chrome browser and pin it to your toolbar.
Step 2. When you need to record a meeting, click its icon.
Step 3. Select the correct recording mode.
Step 4. Set up the audio recording and other related options.
Step 5. Click Start Recording.
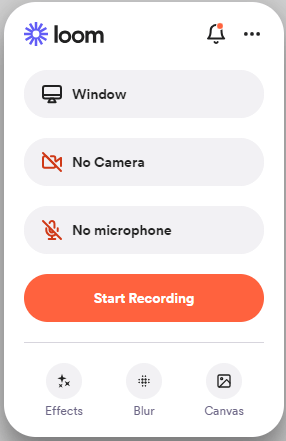
More Tips on Teams Recording
When you record a Teams meeting, you may also want to know:
Can you record a Teams meeting if you are not the host?
No, you cannot record a Teams meeting if you are not the host. Only the meeting organizer and participants from the same organization as the host have the ability to initiate and record meetings in Teams.
Why can’t you record a Teams meeting?
There are some possible reasons why you can’t record a Teams meeting:
- The ability to record meetings in Teams may be disabled by your organization’s administrator.
- You are not the meeting organizer or do not have the necessary permissions.
- You are using the web-based Teams, not the Teams app.
Can you secretly record Teams meeting?
Yes, you can secretly record a Teams meeting using a third-party screen recorder such as:
- SurFlex Screen Recorder
- Camtasia
- Bandicam
- OBS Studio
- Snagit
Wrapping Up
Now that you are familiar with various tools and methods for recording Microsoft Teams meetings, you can choose the one that best suits your needs. While Teams does provide a screen recording feature, it may not be available to all users. In many cases, utilizing a third-party screen recording tool is necessary to successfully record Teams meetings. Assess your requirements and select the tool that aligns with your needs, allowing you to record Teams meetings effortlessly and without any hassle.
About the Author
You May Also Like
-
How to Record Zoom Meeting as a Participant in 5 Ways
You will know how to record Zoom meeting as a participant either with or without permisson on your PC or Mac easily.
Myra Xian Updated on -
4 Ways: How to Record a Zoom Meeting Without Anyone Knowing
You will know how to record a Zoom meeting without anyone knowing on your computer or mobile using easy and proven ways.
Myra Xian Updated on -
How to Record Google Meet on Phone: Detailed
You will know how to record Google Meet on phone, be it an Android or iPhone, with the built-in screen recorder on your device.
Myra Xian Updated on

