Quick Answer:
You can record a Teams meeting on computer using Microsoft Teams, a third-party screen recorder like SurFlex Screen Recorder, or the built-in screen recorder on Windows 10 and later, Xbox Game Bar.
Recording Teams meetings on a computer is relatively easier due to the availability of numerous screen recording tools for PCs and laptops, as compared to mobile devices. Therefore, when you wish to record a Teams meeting on a laptop or PC, whether as a host or participant, you have a wide range of tools at your disposal. In this guide, I will demonstrate how to record a Teams meeting on computer using either free or paid solutions. Whether you are the meeting organizer or a guest, you can capture whatever you want.
Table of contents
How to Record Teams Meeting on Computer Directly
If you are the meeting organizer or have permission to record the meeting on Teams, you can utilize the screen recording feature offered by Microsoft Teams to directly record the meeting. The recorded video will be saved either to SharePoint or OneDrive, depending on the meeting type. Additionally, when you initiate or stop the recording, all attendees will receive a notification. However, if you wish to record a Teams meeting secretly, consider using one of the alternative methods below.
To record a meeting on Teams:
Step 1. Start or join the meeting.
Step 2. To start recording a meeting, click More > Start recording.
Step 3. To stop the recording, click More > Stop Recording.
Step 4. Go to SharePoint or OneDrive to check and share the recorded video.
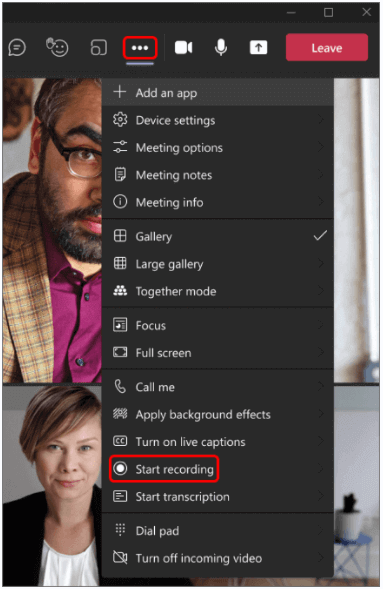
How to Record a Teams Meeting on Computer in Windows 10 and More
No matter which Windows version you use, you can record a Microsoft Teams meeting on your computer using the flexible screen recorder, SurFlex Screen Recorder. It allows you to record a Meeting on Teams as a participant or host freely, without others knowing.
SurFlex Screen Recorder provides various screen recording modes and enables you to record screen on computer with audio and webcam. In short, you can capture video and video according to your needs.
Besides, it allows you to customize the output settings, including video format, video quality, and frame rate. If you prefer to customize these options while performing a Teams recording, SurFlex Screen Recorder is a more suitable choice for you.
To record a Teams meeting on computer in Windows 10:
Step 1. Open the screen recorder and head to Settings to choose the output options, such as video format, quality, and more.

Step 2. Enable audio recording and choose System Sound, which allows you to capture all voices. (It’s not recommended to choose System Sound and Microphone here since it may cause an echo in the recording.)

Step 3. Select the recording region from the Teams window and click REC to start recording the Teams meeting on your computer.
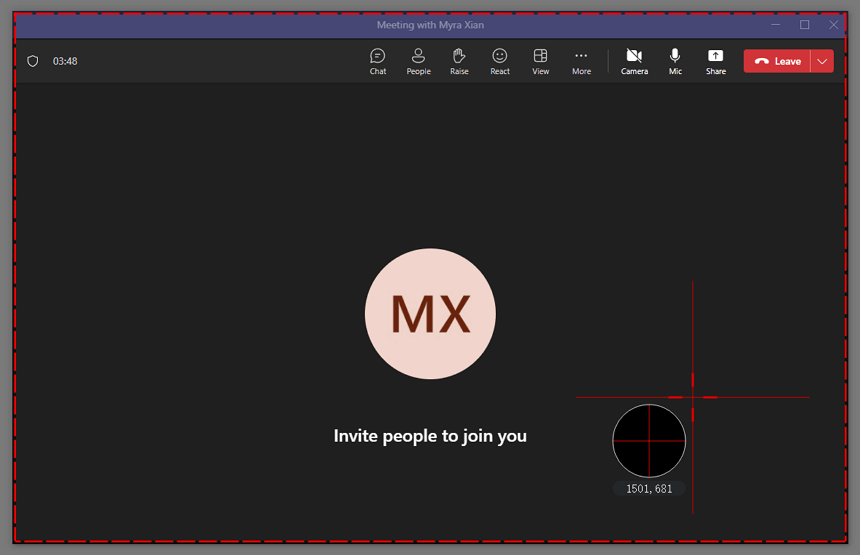
Step 4. Click Stop when needed and check the recorded meeting in the Video List.
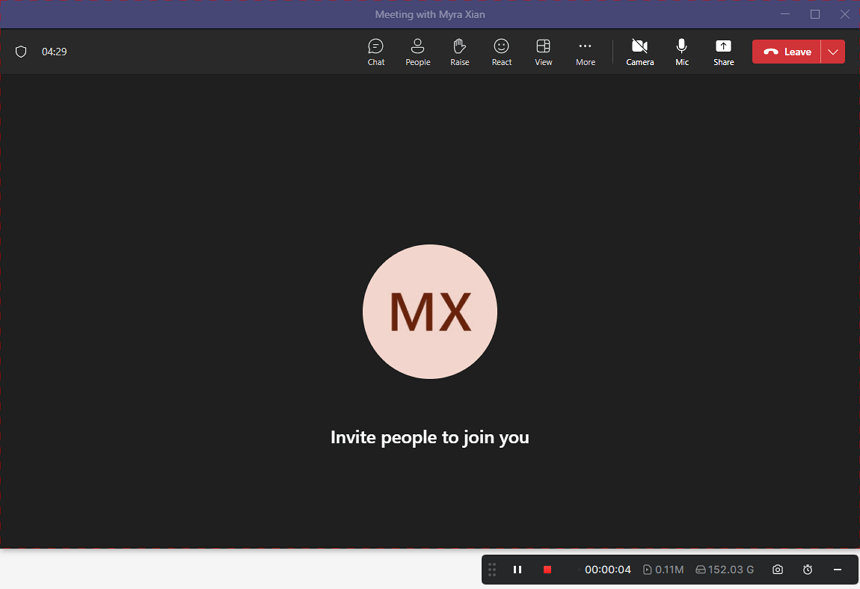
How to Record Teams Meeting on Laptop or PC for Free
If you prefer a free solution to record a Teams meeting on your laptop or PC, you can utilize the built-in screen recorder available on Windows 10 and later, known as the Xbox Game Bar.
The Xbox Game Bar recording feature allows you to capture an app window along with audio, including system sound, app sound, and microphone sound. Although it doesn’t offer the ability to record a customized region, you can easily capture the Teams window with audio using this tool. Most importantly, it is completely free to use. Therefore, when you wish to record a Teams meeting on your computer without any cost, opting for Xbox Game Bar is a viable choice.
To record Teams meeting on computer for free:
Step 1. Go to Start > Settings > Gaming > Captures to set up the recording preferences.
Step 2. Go to Xbox Game Bar (Windows-G) > Settings > Capturing to select the audio recording option.
Step 3. Make sure the Teams meeting is currently focused and press Windows-Alt-R to start recording.
Step 4. When you are done, click the Stop icon in the recording bar or press Windows-Alt-R again.
Step 5. Click the Game clip recorded message to check the recording.
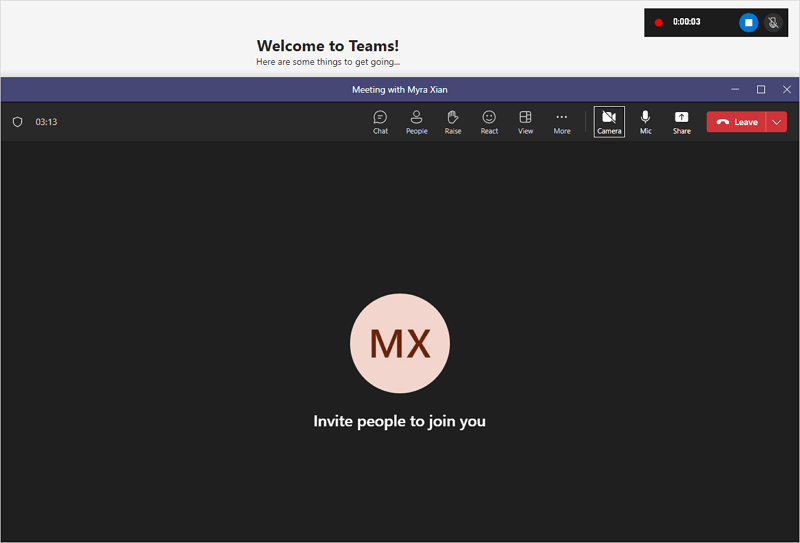
Notes: To find the recordings created by Xbox Game Bar, you can go to Xbox Game Bar > Widget Menu > Gallery and check the recorded videos in the Gallery panel. Or go to the default storage path: C:\Users\admin\Videos\Captures to find all the recordings.
More Teams Recording Tips
When you record a Teams meeting on a computer, you may also want to know:
How do I record a Teams meeting secretly on my laptop?
To secretly record a Teams meeting on your laptop, you need a third-party screen recorder like SurFlex Screen Recorder. It allows you to record on Teams as a meeting organizer or guest without notifying others. If you want to record a Microsoft Teams meeting without others knowing, it will do you a favor.
How to record Teams meeting on mobile?
To record a Teams meeting on mobile, you can use the built-in screen recorder on your phone or tablet:
- Add the screen recorder to your Control Panel or Control Center.
- When you are in a meeting, open your Control Panel or Control Center.
- Tap the Screen Recorder to start recording.
Wrapping Up
If you are the host of the meeting, using the built-in recording feature in Teams could be convenient. If you want to record a Microsoft Teams meeting without permission or without others knowing, using any of the third-party screen recorders will be helpful.
In addition to using a desktop-based screen recorder, you can try an online screen recording website or browser extension to capture the Teams meeting. If you are interested in this method, there are some recommendations:
- ScreenCapture
- ScreenApp
- RecordCast
- Panopto
- Loom Screen Recorder & Screen Capture
About the Author
You May Also Like
-
4 Ways to Record Zoom Meeting on Computer with Ease
Check the 4 detailed tips to record Zoom meeting on computer and apply any of them to record a Zoom meeting on your laptop or PC.
Myra Xian Updated on -
How to Record a Zoom Presentation in Detailed Steps
You will know how to record a Zoom presentation on your Mac or PC step-by-step and other alternatives to record a presentation.
Myra Xian Updated on -
How to Record Zoom Meeting as a Participant in 5 Ways
You will know how to record Zoom meeting as a participant either with or without permisson on your PC or Mac easily.
Myra Xian Updated on

