Quick Answer:
You can record yourself presenting a PowerPoint on Zoom using the screen recording and screen sharing features. Additionally, we will provide details about other methods to record a presentation with webcam.
Although Zoom is primarily used as a platform for online meetings and lectures, its built-in screen recording feature has attracted users who want to record presentations. Yes, Zoom allows users to record a PowerPoint presentation with or without their face visible. If you are interested in learning how to video record yourself presenting a PowerPoint on Zoom, you can find detailed steps here. Additionally, alternative methods for recording yourself while presenting a PowerPoint are also provided in case you need them.
Table of contents
How to Video Record Yourself Presenting a PowerPoint on Zoom
Tool needed: Zoom
To record a Zoom presentation, you need to start a meeting by yourself since the screen recording feature is only available to the host by detault (You need to request permission if you are a participant). And if you want to record a PowerPoint presentation with audio and video, you should check your microphone and webcam so that they can capture your sound and your face properly.
If you are ready, follow the steps below to record a PowerPoint Presentation on Zoom:
Step 1. Prepare the presentation and open Zoom.
Step 2. Click New Recording and select Join with Computer Audio.
Step 3. Click Share Screen, choose your PowerPoint presentation, and then click Share.
Step 4. If you need to, adjust the size and position of the webcam overlay.
Step 5. Go to the Menu bar and click More > Record to start the presentation recording.
Step 6. When you are done, click More > Stop Recording and then wait for Zoom to convert the recording.
Step 7. Go to Home > Meetings > Recorded to check the recorded video.
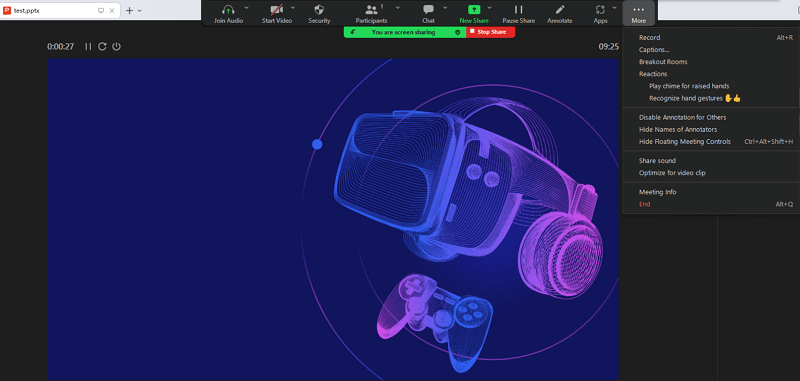
It’s worth mentioning that, while you can use a free account to record a Zoom meeting and capture yourself presenting a presentation, you are limited to a maximum video length of 40 minutes each time. Therefore, if you are using a free account, it’s important to manage your time carefully.
How to Record Yourself Presenting a PowerPoint Without Zoom
Tool needed: Microsoft PowerPoint
Using Zoom to record a PowerPoint presentation is neither the best not the easiest solution. PowerPoint itself has a screen recording feature that allows you to video record youreself presenting a PowerPoint with narration, annotation, and webcam. Thus, you can record yourself on PowerPoint directly without any third-party software.
To record a PowerPoint presentation directly:
Step 1. Launch Microsoft PowerPoint and open the PPT file you’d like to record.
Step 2. Click the Slide Show tab, go to Record, and click the drop-down menu.
Step 3. Choose to record from the beginning or from the current slide.
Step 4. In the recording window, set up the microphone and webcam according to your preferences.
Step 5. Click Record to recording yourself presenting the PowerPoint file.
Step 6. When you need to end the recording, click Stop. Afterward, close the recording window.
Step 7. Go to File > Export to export the recording as an MP4 file.
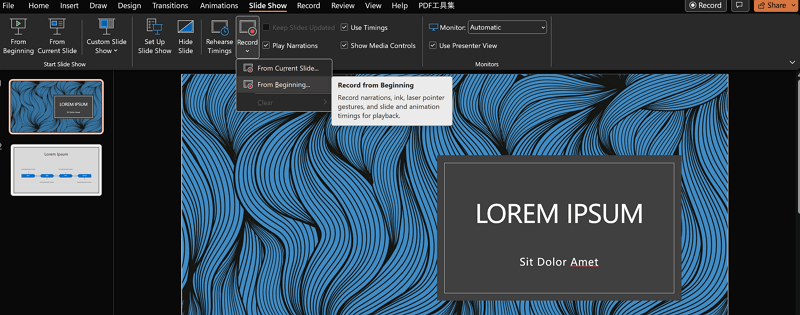
How to Video Record Yourself Presenting a PowerPoint Easily
Tool needed: SurFlex Screen Recorder
Whether you are going to record a presentation on PowerPoint or record webcam on your computer, you can use the easy screen recorder, SurFlex Screen Recorder, to help.
With it installed on your PC or Mac, you will be able to record yourself giving a PowerPoint presentation easily according to your needs. It enables you to customize the audio input option, webcam settings, video output format, video quality, and more, helping you to capture whatever you want and save the recording in any file you like.
If you not only need to record a PowerPoint presentation but also want to record screen on your computer often, using SurFlex Screen Recorder is necessary.
To record a PowerPoint presentation:
Step 1. Launch the screen recorder and click Settings to set up the output options.

Step 2. Enable audio recording and select the audio type you’d like to capture.

Step 3. If you need to record a presentation with a webcam, enable Webcam recording, choose the camera you want to use, and select the video resolution.

Step 4. Select the PowerPoint window and adjust the size & position of the webcam window. When you are ready, click REC.

Step 5. Once the presentation is done, click Stop and check the video in the popup window.

Wrapping Up
You can also use the ways above to record a presentation made by other programs, such as Keynots, Google Slides, and more. In addition, you can also try web-based screen recording services to record a presentation to capture video and audio files. If you are interested in using an online tool, there are some choices for you:
- Panopto
- ScreenApp
- RecordCast
- Loom Screen Recorder & Screen Capture
- Awesome Screenshot and Screen Recorder
About the Author
You May Also Like
-
How to Record Yourself on Teams in Detail
You will know how to record yourself on Teams with the step-by-step guide. Other workable ways are offered, too.
Myra Xian Updated on -
How to Record Teams Meeting on Computer in 3 Ways
You will know how to record Teams meeting on computer in Windows 10 or other versions with three easy ways.
Myra Xian Updated on -
How to Record Webex Meeting Without Permission: 3 Easy Tips
After reading this guide, you will know how to record Webex meeting without permission on your computer using 3 simple methods.
Myra Xian Updated on

