Quick Answer:
You can record Webex meetings on your computer using the Webex desktop app, SurFlex Online Free Screen Recorder, or SurFlex Screen Recorder. As for mobile users, you can use the built-in screen recorder on your phone to record a meeting on Webex.
Webex does have a built-in screen recording feature, but by default, it is only available to the meeting host. Additionally, when you start or stop recording, all participants are notified. Therefore, if you are not the host or wish to record on Webex without others knowing, you may need to use a third-party screen recorder. Whether you are the meeting host or a participant, this guide will show you how to record a Webex meeting on your computer or mobile device without any hassle. Read on to check the details.
Table of contents
How to Record on Webex Directly
Tool: The Webex Desktop App
If you are the host, the easiest way for you to record meetings on Webex is to use the built-in Record feature. It is available for the meeting host by default and allows you to record Webex meetings and save them to cloud storage or your computer. You can use it to record on Webex to save the meeting in MP4 and easily share the recording with others.
To record a Webex meeting as the host:
Step 1. When you are in the Webex meeting, click on the Record button at the bottom of the video.
Step 2. Select to save the recording to the cloud or your computer and then click Record to start the Webex meeting recording immediately.
Step 3. When you are done, click the Stop button.
Step 4. Go to the Documents folder or the cloud storage to check the video.
If you are a participant in the meeting, you can request the meeting host to assign you as the presenter or co-host. By doing so, you will gain access to the screen recording feature and be able to record the Webex meeting.
To record on Webex as a participant:
Step 1. When you are in a meeting, click Participants.
Step 2. Click the More option next to your name and click Allow Record.
Step 3. After you get the permission, click Record at the bottom of the window to record the Webex meeting.
Step 4. Once the recording is finished, click Stop and go to the Documents folder on your computer or the cloud storage to check the recorded video.
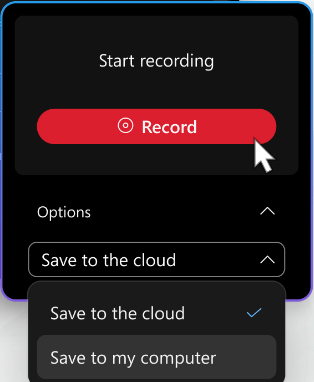
How to Record Webex Meeting Online for Free
Tool: SurFlex Online Free Screen Recorder for Desktop
Whether you are a host or a participant, you can record a Webex meeting with the help of SurFlex Online Free Screen Recorder. It is a free online service that enables you to record a browser tab, an app window, or the entire screen without any watermark or time limit. When you use it to record meetings on Webex, it will capture audio as well and will save the video in HD. If you want to record a Webex meeting with audio in high quality, you can give it a try.
To record on Webex as a participant or host:
Step 1. Open a browser and navigate to the SurFlex online screen recorder.
Step 2. Select Screen and System Audio and then click Start Recording.
Step 3. Choose to record the entire screen, select the target display, and then click Share.
Step 4. Go to the Webex meeting to capture your desired content.
Step 5. When needed, go back to the online screen recorder and click Stop Recording.
Step 6. Preview the video and click Download to save the audio to your computer.

Note: When recording a Webex meeting, there is no need to select the Microphone option as your voice will be captured by choosing the System Sound option. Additionally, to record a meeting in Webex with audio, it is important to select the option to record the entire screen, as window capture will not allow you to capture audio due to the browser’s limitations.
How to Record a Webex Meeting in High-Quality
Tool: SurFlex Screen Recorder for Windows & Mac
Webex meeting recording can also be easily done with SurFlex Screen Recorder. This video recorder allows you to screen record on a PC or Mac to capture any video or audio you need, including online meetings. Whether you want to screen record Webex or capture meetings on other platforms next time, you can use this tool to get your desired content.
When you record in Webex, you can record any part of the screen and customize the output settings, such as video format, video quality, and more. If that’s what you want, follow the steps below to record a Webex meeting on your computer with ease.
To record a Webex meeting on PC or Mac:
Step 1. Launch SurFlex Screen Recorder and click the Settings icon to customize the output options.

Step 2. Select to record System Sound (this will also capture your voice while in a meeting).

Step 3. Select the Webex window and click REC when you are ready.
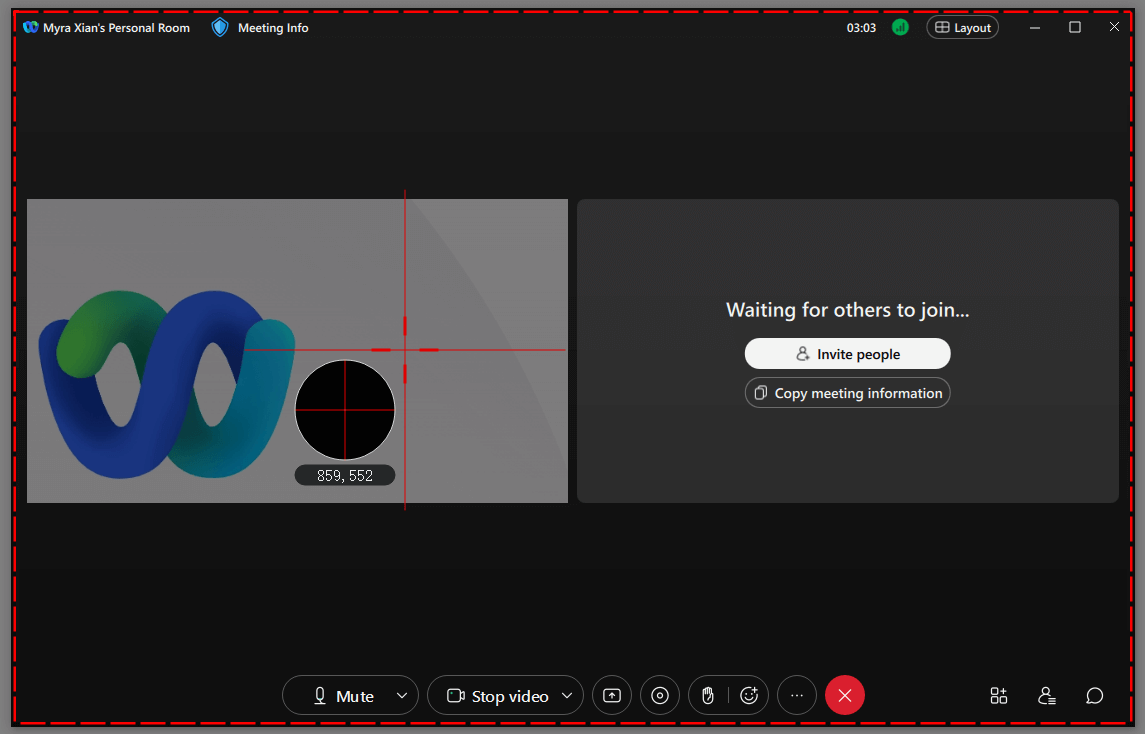
Step 4. When you are done with the Webex meeting recording, click Stop and check the video in the recording list.
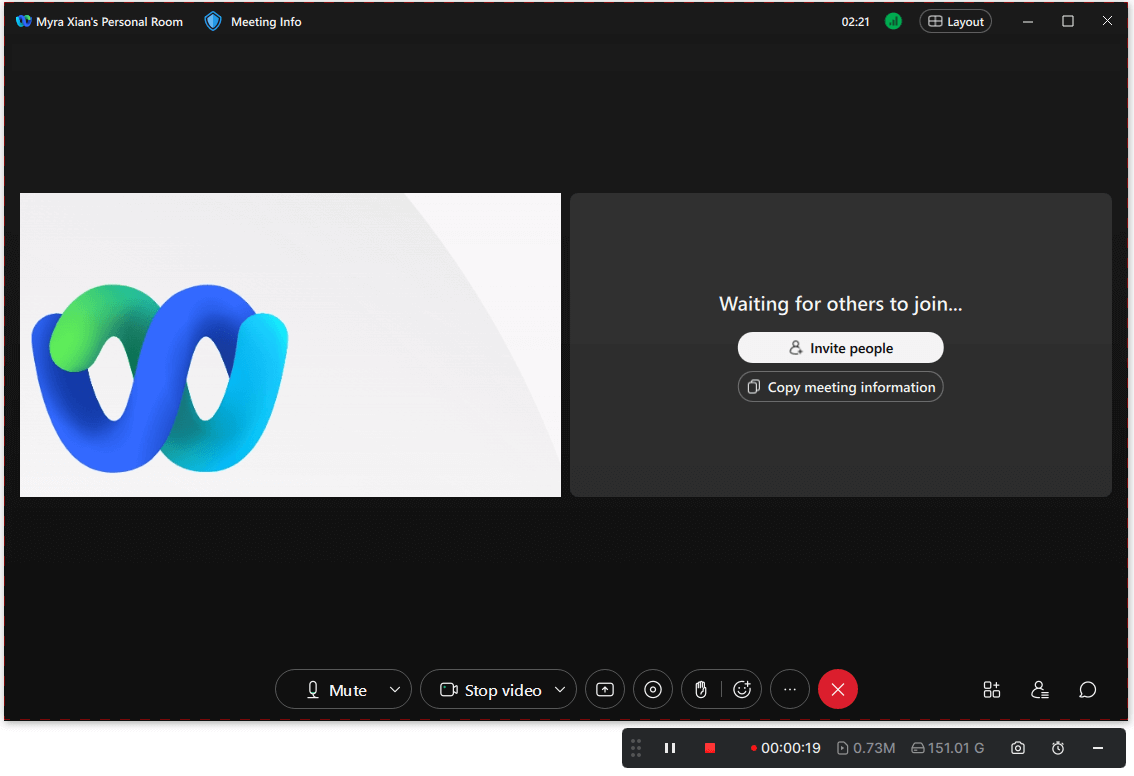
Whenever you need to record a Webex meeting without permission, you can follow this method to get it done.
How to Record Webex Meeting on Phone
Tool: The built-in screen recorder on mobile
Recording Webex meetings on iPhone or Android devices is easy, thanks to the built-in screen recorder available on all mobile devices. This convenient native feature allows you to effortlessly capture on-screen content with audio. Hence, when it comes to Webex screen recording, you can make use of this convenient native feature to capture exactly what you need.
To record a meeting on Webex on iPhone or Android:
Step 1. Add the screen recording feature to your phone’s control panel via Settings.
Step 2. When you need to record a meeting on Webex, swipe down from the top of your screen to open the control panel.
Step 3. Tap the Record icon to start recording on Webex.
Step 4. When you are done, tap the recording bar and hit the Stop icon.
Step 5. Go to the Photos or Gallery app to check the video.

Wrapping Up
Regardless of whether you are the meeting host or not, there are multiple methods available for recording a Webex meeting. These methods can also be used to record online meetings on other platforms, such as Zoom, Microsoft Teams, and more. Select the appropriate method based on the device and then record meetings on Webex effortlessly.
About the Author
You May Also Like
-
How to Record a Zoom Presentation in Detailed Steps
You will know how to record a Zoom presentation on your Mac or PC step-by-step and other alternatives to record a presentation.
Myra Xian Updated on -
How to Record Yourself on Teams in Detail
You will know how to record yourself on Teams with the step-by-step guide. Other workable ways are offered, too.
Myra Xian Updated on -
How to Record a Webex Meeting as a Participant: 4 Tips
Read this detailed guide to learn how to record a Webex meeting as a participant on your PC or Mac with easy tips.
Myra Xian Updated on

