Quick Answer:
You can record a video in Teams by using Teams itself or a third-party screen recorder, such as SurFlex Screen Recorder or OBS Studio. With a professional tool, you can freely record in Teams, regardless of whether you are the host or not.
Microsoft Teams offers a Record option within meetings, allowing you to easily record videos in Teams. This built-in screen recording feature enables you to capture Teams meetings, record yourself, or create training videos effortlessly. Additionally, if you wish to record a video in Teams without a meeting, you can utilize third-party screen recording tools. Regardless of the method you prefer, you can refer to this guide and learn how to record videos in Teams in various scenarios without any effort.
Table of contents
How to Screen Record on Teams Directly
If you are planning to record a Teams meeting as the organizer, you can utilize the Record feature offered by Microsoft Teams directly within the application. The recordings will be automatically saved to either OneDrive or SharePoint, depending on the type of meeting, ensuring easy accessibility.
Notes: Teams will notify all participants when you initiate or stop the recording. If you wish to secretly record a Teams meeting, you will need to utilize the additional tools introduced below for assistance.
To screen record on Teams directly:
Step 1. Start or join the meeting.
Step 2. Check your device settings to enable or disable the microphone and camera.
Step 3. To record a video, click More > Start recording.
Step 4. When you are done, click More > Stop recording.
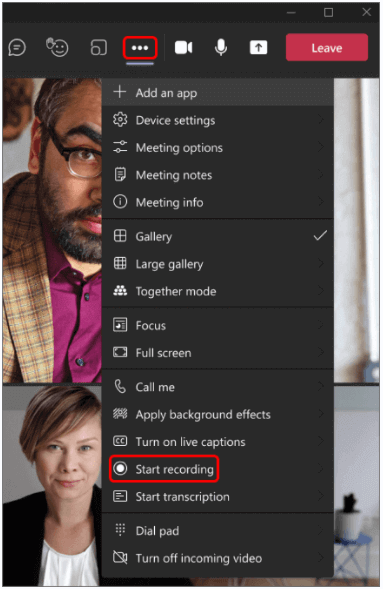
How to Record a Video on Teams by Yourself
When you wish to record a video on Teams by yourself, you can utilize the Record feature within a meeting. Specifically, you can initiate a meeting on your own without inviting others. By doing so, you can record a video on Teams independently without any other attendees. This allows you to record a training video or record yourself on Teams freely.
To record a video Teams by yourself:
Step 1. Open Teams, choose Calendar, and click Meet Now.
Step 2. Click Start Meeting, check the Device settings, and then click Join Now.
Step 3. When you are ready to record, click More > Start recording.
Step 4. To end the recording, click More > Stop recording.
How to Record Video in Teams Without Meeting
Since the Teams’ Record button is only available in meetings, you will need a third-party screen recorder to help when you want to record a video in Teams without meeting. That’s when I’d like to recommend you try SurFlex Screen Recorder, a flexible screen recorder for PC and Mac.
With it installed on your computer, you can record a Teams meeting as a participant without others knowing. Whether you are the meeting organizer or guest, you can record a video on Teams freely.
Before you start recording the screen on Teams, it’s advisable to go to Settings to set up the output options. Then follow the steps below to screen record on Teams to capture any video and audio you need.
To record a video in Teams without a meeting:
Step 1. Open the screen recorder app. Before you start, it’s advisable to go to Settings to customize the output options.

Step 2. Enable the audio recording and select the audio type you’d like to capture.

Step 3. Select the recording area. When you are ready, click REC to start recording a video on Teams.
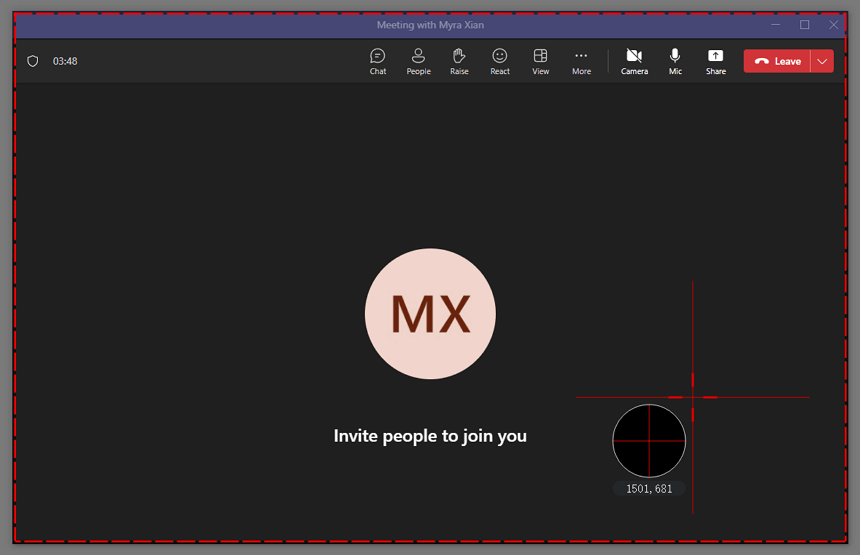
Step 4. Once the recording is completed, click the Stop icon and check the video in the Video List.
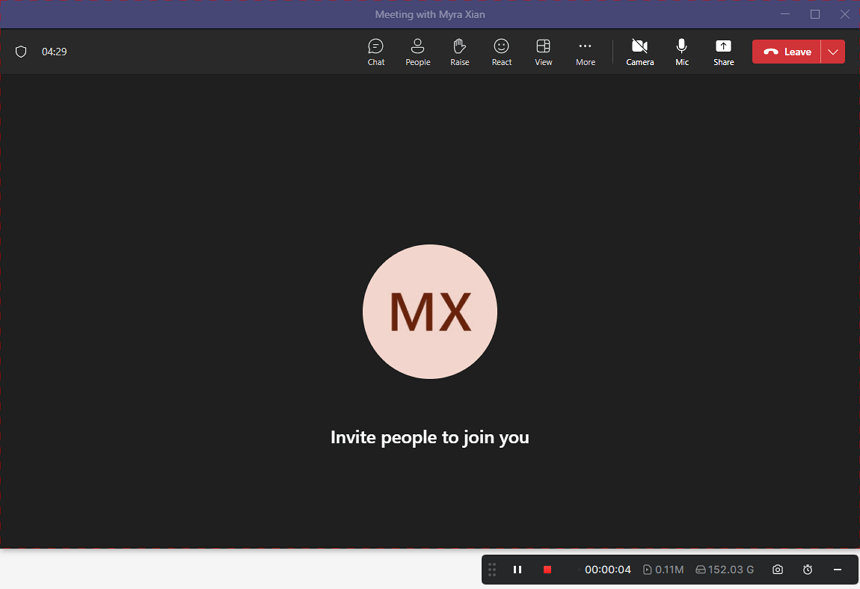
You can follow the same steps to record a Teams meeting on computer, be it a Mac or PC.
How to Record a Video in Teams for Free
If you are seeking a free method to record a video in Teams, you might consider using OBS Studio. OBS Studio is a free, cross-platform, and open-source program designed for screen recording and live streaming. It offers a wide range of screen recording features that allow you to customize your recordings. However, it is worth noting that OBS Studio may not be as user-friendly as other screen recorders, as it requires manual configuration for screen recording. If you don’t mind this aspect, you can follow the steps below to record a video on Teams for free.
To record video on Teams:
Step 1. Launch OBS Studio and go to File > Settings to set up the output options.
Step 2. Go to the Sources panel and click the plus icon to choose the recording types. For example, you can choose Window Capture and Audio Input & Output Capture to record your Teams window with audio.
Step 3. Go to the Window option and choose Microsoft Teams.
Step 4. Click Start Recording in the Controls panel to start recording a video.
Step 5. When you are done, click Stop Recording.
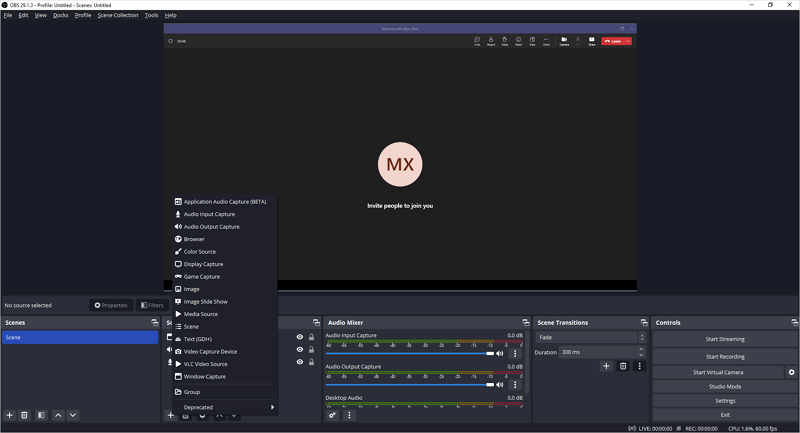
Wrapping Up
You can use Teams as a screen recorder by starting and joining a meeting by yourself. Whether you want to record a video of yourself or record a training video on Teams, you can get it done by doing so. You can also choose to use a third-party screen recorder to record a video on Teams without meeting freely.
About the Author
You May Also Like
-
How to Record Google Meet Without Permission [Detailed]
If you are wondering how to record Google Meet without permission, check this guide and you will get four easy solutions.
Myra Xian Updated on -
How to Record Yourself on Zoom: Detailed Guide
You will know how to record yourself on Zoom and how to video record yourself presenting a PowerPoint on Zoom in detail.
Myra Xian Updated on -
How to Record a Zoom Meeting on Android: 3 Ways
Read this guide and you will know how to record Zoom meeting on phone as a host or participant in different ways.
Myra Xian Updated on

