Quick Answer:
You can record full screen on Windows using:
1. Xbox Game Bar
2. SurFlex Screen Recorder
3. ScreenCapture
4. Awesome Screenshot & Screen Recorder
When you screen record on Windows 10, you may need to record a window, a selected portion, or the full screen in different situations. Given that, here I’d like to show you how to record the entire screen on Windows 10 using 5 feasible ways. Whether you want to record fullscreen games or record the desktop, you will know how to do it effortlessly.
Table of contents
How to Record Full-Screen Games on Windows 10
Tool: Xbox Game Bar
If you are going to record fullscreen games, you can use the Windows Game Bar to record the whole screen easily. As its name indicates, Xbox Game Bar is capable of recording games, either with or without audio. Whether you are going to record fullscreen games or windowed games, Xbox Game Bar screen recording will help.
In addition to recording games, Xbox Game Bar also helps to record the window of an app (except for File Explorer) on your computer. If you maximize the application window to full screen, you can also use the Xbox Game Bar to record full screen on Windows 10.
If you haven’t used Xbox Game Bar before, it’s advisable to set up your recording preferences by going to:
- The system settings: Start > Settings > Gaming > Captures.
- The Xbox Game Bar settings: Press Windows + G to launch the screen recorder, click the Settings icon, and go to Capturing.
After you set up these settings, follow the steps below to record full-screen games on Windows 10 easily.
Here’s how to record fullscreen games:
Step 1. Make sure your game is currently active among all app windows.
Step 2. Press Windows + Alt + R to start recording immediately.
Step 3. Use the same shortcut or click the Stop button in the control bar to end the recording.
Step 4. Click the Game clip recorded message to preview the video.
You can press Windows + G to open Xbox Game Bar and then go to the Gallery window to check the video or go to the storage path C:\Users\admin\Videos\Captures to find the Windows 10 recordings.

If you don’t want to use this app, check the guide on how to screen record on Windows without Game Bar to get more working tips.
How to Record Entire Screen on Windows 10 via SurFlex Screen Recorder
Tool: SurFlex Screen Recorder
If Xbox Game Bar is not an ideal choice for you, your choice is to use a third-party Windows 10 screen recorder like SurFlex Screen Recorder. It is a professional screen recording tool that supports various recording modes. Whether you want to record part of the screen on Windows 10 or record the whole screen, it will get it done.
Most importantly, it has more customized options that allow you to choose your preferred video format, video quality, audio format, and more, making it easy for you to screen record on Windows 10 with audio. Compared with Xbox Game Bar, it is much more flexible and allows you to capture everything you desire.
To record the entire screen on Windows 10:
Step 1. Launch SurFlex Screen Recorder and click Settings to customize the recording settings.

Step 2. If you want to capture audio during the screen recording, enable audio recording and then select to record system sound, microphone audio, or both.

Step 3. Select Full Screen. If you have more than one display, click the drop-down menu to choose the target screen. When you are ready, click REC to start recording the entire screen on your computer.
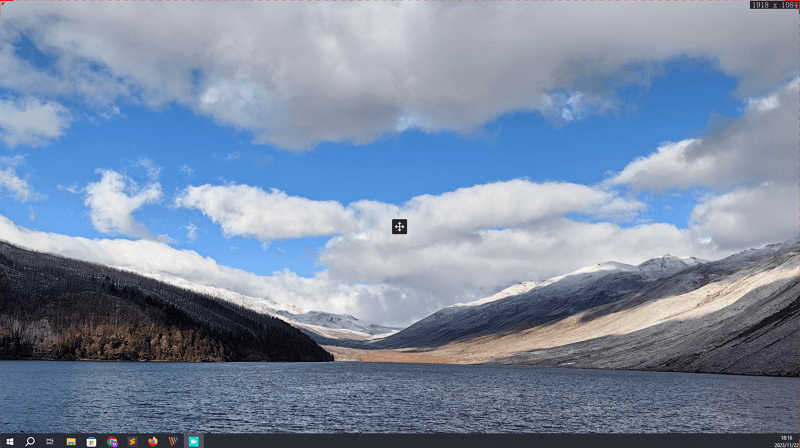
Step 4. After you capture the desired content, click Stop to end the recording.

Step 5. Check the recorded video in the popup window.
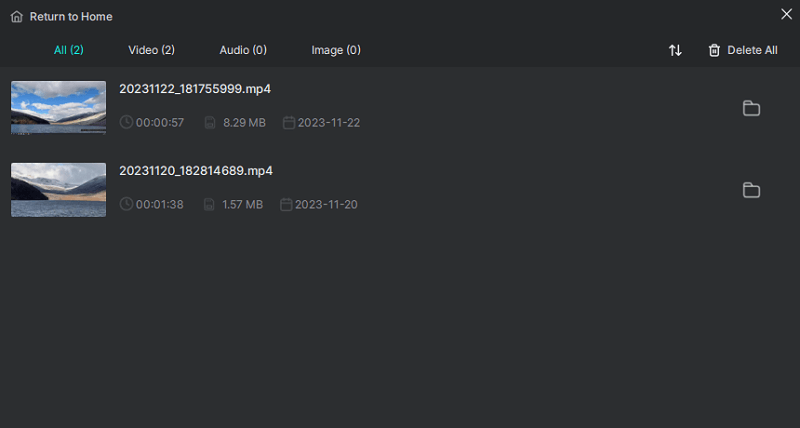
How to Get Full Screen for Free on Windows 10 Online
Tool: ScreenCapture
Have you ever wondered how to screen record on Windows 10 without any software? If you want a more convenient screen recorder for you to get full screen for free, it’s advisable to try the online screen recorder – ScreenCapture. It allows you to record the whole screen with audio and webcam (if needed) via its website at no cost. However, you can only save the recording as MP4 in HD quality and the recorded videos will be added with a watermark by default. If you don’t mind these downsides, you can use this easy way to record the whole screen on Windows 10 without strain.
To record the whole screen on Windows 10 online:
Step 1. Open a browser on your Windows 10 computer and visit ScreenCapture.com.
Step 2. Set up the video & audio input devices and click Start Recording.
Step 3. In the prompt, choose Entire Screen and then click Share. Check Share system audio if necessary.
Step 4. When you need to stop, click Stop Recording to end the full-screen recording.
Step 5. Preview the recorded video and click Download to save it to your PC or laptop.

How to Record Whole Screen on Windows 10 via a Browser
Tool: Awesome Screenshot & Screen Recorder
You can also record the whole screen on Windows 10 using a screen recorder browser extension, such as Awesome Screenshot & Screen Recorder. It offers multiple screen recording modes, including recording a browser tab, a window, or the entire screen. Thus, you can use it to record the entire screen on Windows 10 or other Windows versions easily.
To record the whole screen on Windows 10:
Step 1. Add Awesome Screenshot & Screen Recorder to your browser and sign in.
Step 2. When you need to record the full screen, click the icon of the screen recorder.
Step 3. Set up the related settings and choose Desktop > Start Recording.
Step 4. Choose your screen and click Share.
Step 5. The screen recording will start after three seconds.
Step 6. When you are done, click the icon again and click Stop.
Step 7. Preview the recording and click Download to save the video to your Windows 10 computer.

Wrapping Up
Now you know how to record full screen on Windows 10 using the Windows 10 built-in screen recorder or third-party screen recorder tools. If you also need to record part of the screen on Windows, you have to use a third-party screen recorder like SurFlex Screen Recorder since other tools disallow you to customize the recorded area. Specify your needs and pick up the screen recorder you prefer to apply.
About the Author
You May Also Like
-
How to Clip with OBS [Detailed Guide]
If you are going to record clips on your PC and want to use a free tool, check this guide to learn how to clip with OBS.
Myra Xian Updated on -
How to Screen Record on Dell: 4 Working Ways
You will know how to screen record on Dell with audio using 4 easy ways. Apply any of them to screen record on Dell laptop without effort.
Myra Xian Updated on -
How to Screen Record on Discord on Any Device
You will know how to screen record on Discord no matter which device you use and no matter which type of tool you prefer.
Myra Xian Updated on

