Quick Answer:
You can record screen on a Dell desktop using the built-in Xbox Game Bar on Windows 10 or later, a third-party screen recording tool like SurFlex Screen Recorder, or an online service like ScreenApp.
Whether you are using a Dell desktop or laptop, the ways to screen record on Dell are the same. That’s because the screen recording tips for you are decided by your Windows version rather than the computer brand. Therefore, the need to screen record on a Dell is essentially the same as screen recording on Windows. If you want to learn how to screen record on Dell desktop, check the Windows screen recording tips below and pick up the method that suits you.
Table of contents
How to Screen Record on Dell Desktop for Free
It’s highly likely that your Dell computer runs Windows 10 or Windows 11 since these versions take the largest share. If so, you can screen record on your Dell PC easily using the built-in screen recorder: Xbox Game Bar.
Xbox Game Bar recording is helpful for capturing the active window of a game or app with audio, including both internal and external audio. Thus, you can screen record on Windows with audio using this pre-installed app easily.
However, if you need to record your computer desktop or the File Explorer window, it won’t support it.
Check if Xbox Game Bar can meet your needs before you start.
To screen record on Dell desktop on Windows 10 or 11:
Step 1. Go to Start > Settings > Gaming > Captures to set up the screen recording.
Step 2. Press Windows + G to open Xbox Game Bar, then go to Settings > Capturing to select the audio input types.
Step 3. After the settings, press Windows + Alt + R to start recording immediately.
Step 4. Press the same keys to end the recording.
Step 5. Press Windows + G to open Xbox Game Bar, then go to the Gallery panel to check the video.

Each Windows version has one or more built-in screen recorder apps. You can choose the one for you according to your Windows version to record screen on your Dell desktop:
- Xbox Game Bar and Snipping Tool for Windows 11
- Xbox Game Bar for Windows 10
- (Problem) Steps Recorder for Windows 7 & 8
How to Screen Record on a Dell Desktop Freely
If you don’t like the limitations imposed by Xbox Game Bar and want a more flexible way to screen record on Dell to capture whatever you want, using a professional third-party screen recorder like SurFlex Screen Recorder will fulfill your needs well.
It provides various screen recording modes that allow you to record the entire screen on Windows 10 or record any portion of your screen easily, either with or without audio. Most importantly, it offers multiple video output formats other than MP4, enabling you to get your video or audio in a desired format. There are other amazing features waiting for your exploration.
To screen record on Dell:
Step 1. Launch SurFlex Screen Recorder on your Dell laptop and then click the Settings icon.

Step 2. Select the output format, video quality, storage path, and other recording settings according to your preference, and then click OK.

Step 3. If you need to screen record on your Dell laptop with audio, select the audio recording option you need.

Step 4. Choose to record the whole screen or a selected portion.

Step 5. Choose the target recording region and click REC to start recording a video on your Dell laptop.

How to Record Screen on Dell Desktop Online
Have you ever wanted to know how to record screen in Windows without any software? If so, you would like an online screen recorder.
An online screen recorder may not offer the most advanced features, such as real-time drawing, noise reduction, and customization, but it is undoubtedly the most convenient choice. If your screen recording needs do not include these advanced features, you can easily meet your requirements by using a simple online tool like screenapp.io. It allows you to record your screen and webcam with system sound, microphone sound, or both. If this is what you need, follow the steps below to record your Dell PC screen.
To screen record on Dell PC online:
Step 1. Visit ScreenApp.io, click Start Free, and then sign in.
Step 2. Click New Recording, select a recording mode, and select the audio to record.
Step 3. Check Start Recording Automatically and click Start Recording.
Step 4. Select the tab, window, or screen you’d like to record and click Share.
Step 5. When you need to stop, click Stop Sharing and go back to ScreenApp to preview the recording.
Step 6. Click Download to save the recorded video to your Dell desktop.
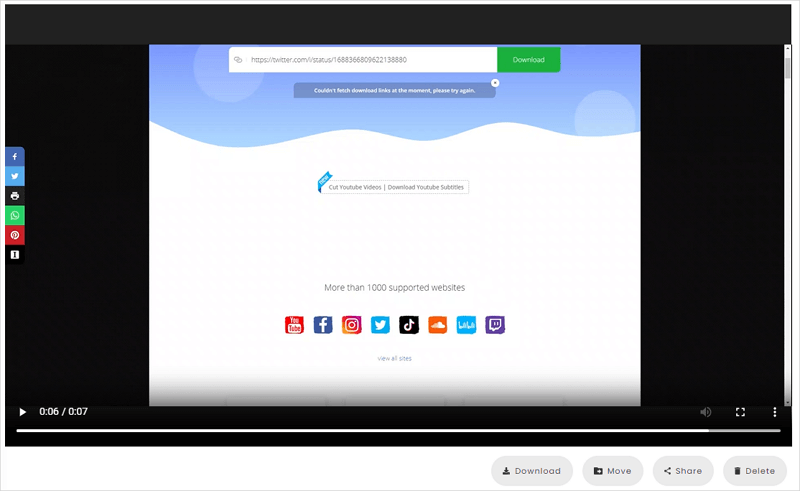
Wrapping Up
Now you know how to screen record on a Dell laptop. You can also use one of the ways to capture everything you like. If you don’t like the tools introduced above, there are many other choices out there:
- Movavi Screen Recorder
- Snagit
- Camtasia
- Loom
- …
About the Author
You May Also Like
-
How to Record Video with Windows Media Player [Alternative]
In this guide, you will know how to record video with Windows Media Player alternatives to capture any content you need.
Myra Xian Updated on -
How to Record Vertical Video on PC in 3 Ways
You will know how to record vertical video on PC with OBS or other screen recorders. Use any of them to create videos you need.
Myra Xian Updated on -
How to Record Last 10 Minutes on PC [2 Ways]
You will know how to record last 10 minutes on PC in Windows 10 or other versions with Xbox Game Bar and NVIDIA ShadowPlay.
Myra Xian Updated on

