Quick Answer:
You can record videos in HD or higher using SurFlex Online Free Screen Recorder, SurFlex Screen Recorder, or OBS Studio: Set up the video resolution as 1080×720, select the recording region, and then click Record to start recording an HD video.
When choosing a screen recorder to use on your PC or Mac, the main factors that typically influence your decision include video resolution. The resolution determines the quality of your video and the viewing experience. Therefore, it is not surprising that you would prefer an HD screen recorder to capture videos in high definition.
An HD video strikes a balance between video quality and file size, ensuring a good viewing experience. If that’s what you’re looking for, consider the HD video recorders below and choose the one that suits you best to effortlessly capture HD videos.
Table of contents
Free Online HD Video Recorder: SurFlex Online Free Screen Recorder
The best HD screen recorder is undoubtedly SurFlex Online Free Screen Recorder. It is a 100% free online video recorder that helps to record videos in HD by default (without any watermark or time limit). It provides powerful features for you to record screen (a browser tab, an app window, or the entire display), record webcam, or record screen and webcam. During the screen recording, you can also capture system sound, microphone voice, or both. Therefore, you can capture any video or audio you like using this HD video recorder.
Note: SurFlex Online Free Screen Recorder is compatible with various browsers, including Chrome, Firefox, Safari, and Edge. You can use any of them to screen record on Windows or Mac.
To record an HD video online for free:
Step 1. Open a browser and navigate to SurFlex Online Free Screen Recorder.
Step 2. Select the recording options you need and click Start Recording.
Step 3. Select the recording source and click Share to start the video recording.
Step 4. When needed, click Stop Sharing to end the video recording.
Step 5. Go back to the video recorder and click Download to save the HD video to your computer.

High Quality Screen Recorder: SurFlex Screen Recorder
If you want a high-quality screen recorder that not only works to record HD videos but also helps to record video in higher quality levels such as FHD, 2K, or even 4K, the desktop app, SurFlex Screen Recorder, will be more suitable.
This high-quality screen recording tool allows you to record videos up to 4K (as long as your device supports) and offers a wide range of video formats for you to choose from, making it easy for you to record a video on PC or Mac in your preferred format and resolution.
SurFlex Screen Recorder allows you to record any part of your screen with audio. No matter what you want to capture, it will serve you well.
To record a video in high quality:
Step 1. Launch SurFlex Screen Recorder on your computer and click Settings to select the video format, quality, and more.

Step 2. Enable audio recording and select the audio type you need. Then, according to the video you want to capture, choose to record the full screen or a selected region.

Step 3. Choose the video-playing window and click REC to start recording the video.

Step 4. Once the video recording is done, click Stop in the recording bar.

Step 5. Check the recorded video in the popup window.

Free HD Screen Recorder: OBS Studio
When it comes to HD screen recording, OBS Studio stands out as one of the top recommendations. OBS Studio is a powerful and versatile screen recording software that allows you to capture your screen in high definition with exceptional quality. One of the key advantages of OBS Studio is its ability to record in various HD resolutions, including 720p, 1080p, and even higher if your system supports it.
Whether you’re a content creator, gamer, or professional needing to record tutorials or presentations, OBS Studio offers a range of features to meet your recording needs. Here are the steps to make OBS record in HD:
To record an HD video with OBS Studio:
Step 1. Download and install OBS Studio on your computer.
Step 2. Open OBS Studio and go to File > Settings.
Step 3. Click Video and set the resolution options as 1080×720. Then click Apply.
Step 4. Go to Sources and click the plus icon to add the recording sources you need.
Step 5. When you are ready, click Start Recording in the Controls panel.
Step 6. Once done, click Stop Recording and go to File > Show Recordings to check the video.
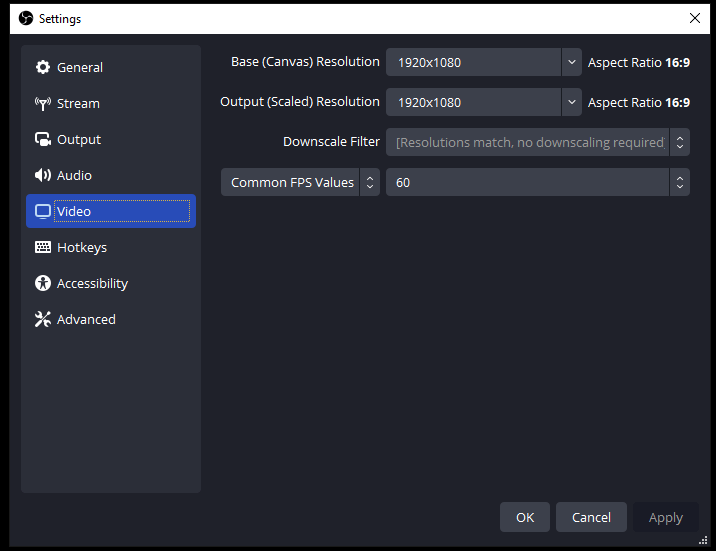
Wrapping Up
Recording in HD quality is made easy with the assistance of a screen recorder that supports high-quality screen capture. If your goal is to record videos exclusively in HD, opting for an online video recorder will suffice. However, if you aim to record videos in 1080p, 2K, or even higher, it becomes crucial to utilize a top-notch screen recorder.
About the Author
You May Also Like
-
How to Screen Record on Dell: 4 Working Ways
You will know how to screen record on Dell with audio using 4 easy ways. Apply any of them to screen record on Dell laptop without effort.
Myra Xian Updated on -
How to Make OBS Record in HD [Simple & Detailed]
You will know how to make OBS record in HD and all the recommended settings you need to go through. Read on to check the details.
Myra Xian Updated on -
4 Ways to Record Google Earth Easily
You will know how to record Google Earth on your device to capture a Google Earth touring for sharing or other purposes.
Myra Xian Updated on

