Quick Answer:
You can record Zoom meetings on a laptop or PC using Zoom, Xbox Game Bar, SurFlex Screen Recorder, and RecordCast.
Table of contents
Can I Record a Zoom Meeting on My Computer
Yes, you can record a Zoom meeting on your computer. If you are the host of the meeting, the Record button will be available for you in the meeting window. If you are a participant of the meeting, you will need to get permission from the host and then you can also use the in-built screen recording feature to record a Zoom meeting on your computer.
Besides, there are many third-party screen recorders for you. With them, you can record a Zoom meeting on laptop as a participant or host easily.
How to Record a Zoom Meeting on Laptop Directly
Zoom has an in-built screen recording feature that allows you to record a Zoom meeting on your laptop directly. If you are the host, the Record button will be available for you whenever you start a meeting. But if you are an attendee, you will need to get the authorization from the host first and then you can access the Record option. For more details, you can go to the guide on how to record a Zoom meeting as a participant to get the detailed steps.
To record a Zoom meeting on laptop in Zoom:
Step 1. Click Record in the menu to start recording the Zoom meeting.
Step 2. Click the Stop icon in the control bar to end the recording when needed.
Step 3. Go to the main interface and click Meetings.
Step 4. Click the Recorded tab from the left panel to access your local recording.

How to Record Zoom Meeting Without Permission on Laptop
If you are not granted permission to record a Zoom meeting, you can use the preinstalled screen recorder on Windows 10 and later, Xbox Game Bar, to record a Zoom meeting without permission on laptop.
Xbox Game Bar recording can capture a focused window from a game or app (except for File Explorer) and can record audio from the system, app, and microphone, allowing you to record a Zoom meeting with audio on your computer for free.
To record a Zoom meeting without permission on laptop:
Step 1. Go to Start > Settings > Gaming > Recordings to set up your recording preferences.
Step 2. Press Windows-Alt-R to start recording the Zoom meeting right now.
Step 3. When you want to end the recording, use the shortcut again or click the Stop button in the control bar.
Step 4. Open Xbox Game Bar using Windows-G, open the Gallery panel from the Widget Menu, and then preview the recorded Zoom meeting in the Gallery panel.
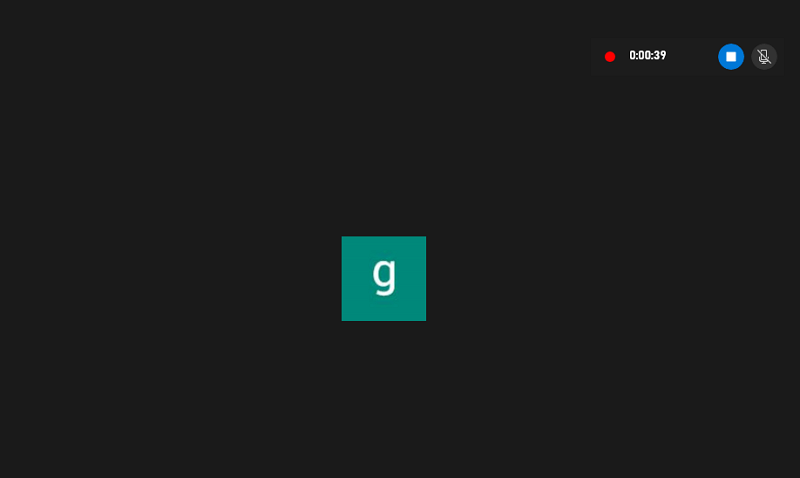
How to Record Zoom Meeting on Computer Flexibly
No matter which version of Windows your computer runs, you can use the flexible screen recorder, SurFlex Screen Recorder, to record a Zoom meeting on your laptop or PC.
In addition to helping you record on Zoom on laptop, either with or without permission, it enables you to customize the video format, quality, and more, which is not supported in Zoom. Moreover, it provides various screen recording modes, allowing you to capture any part of your screen.
If you need to screen record on laptop or PC often, using SurFlex Screen Recorder is a good choice to capture whatever you want.
To record a Zoom meeting on a PC or laptop:
Step 1. Launch SurFlex Screen Recorder on your computer and click Settings to select the output options.

Step 2. To record a Zoom meeting with audio, turn on audio recording and choose to record System Sound (this will also capture your voice in the meeting).

Step 3. If you only want to capture the Zoom meeting window, choose to record Select Region and click on the Zoom window to choose it. When you are ready to record, click REC.

Step 4. To end the Zoom meeting recording, click Stop in the control bar.

Step 5. Check the recorded meeting in the popup window.

How to Record on Zoom on Laptop Online
Online screen recorders are also capable of recording a Zoom meeting. If you don’t want to use the built-in app on Windows or install an extra app to complete the Zoom screen recording, using a web-based screen recorder like RecordCast may be a suitable choice.
It’s worth noting that the free version of RecordCast only allows you to record a maximum length of 5 minutes each time. If you intend to record a lengthy Zoom meeting, you will need to upgrade to the pro version or utilize one of the alternative methods mentioned above.
To record on Zoom on laptop online:
Step 1. pen a browser to visit RecordCast.
Step 2. Choose Screen Only and click Next Step.
Step 3. Choose the audio recording option and click Start Recording.
Step 4. Click Stop Sharing when needed and go back to the RecordCast website.
Step 5. Click Download and Edit to save the recording to your laptop.

Wrapping Up
Now you know how to record a Zoom meeting on your laptop even without the host’s permission. Using Zoom to record a meeting in the app could be convenient. But if you prefer to screen record on Zoom without anyone knowing, it’s necessary to use a third-party screen recorder since it won’t ask for permission from the host or notify other attendees. Apply the way you prefer to record on Zoom on your laptop or PC with ease.
About the Author
You May Also Like
-
How to Record Google Meet on Mac: Easy & Free
If you are wondering how to record Google Meet on Mac, check this guide and you will know how to capture video and audio from your meeting.
Myra Xian Updated on -
How to Record Zoom Meeting on iPad in 3 Easy Ways
You will learn how to record Zoom meetings on an iPad using various proven methods, whether you are the host or a participant.
Myra Xian Updated on -
How to Record Google Meet Without Permission [Detailed]
If you are wondering how to record Google Meet without permission, check this guide and you will get four easy solutions.
Myra Xian Updated on

