Quick Answer:
You can record a Zoom meeting on your computer using Zoom itself or a third-party screen recorder like SurFlex Screen Recorder, Xbox Game Bar (preinstalled on Windows 10 & 11), and ScreenApp (online screen recorder).
Table of contents
Can I Record a Zoom Meeting on My Computer
Yes, you can. Recording a Zoom meeting can be easy if you are the host, as you can directly use the built-in screen recording feature. However, if you are a participant, you will need to request screen recording permission from the host in order to access the Record option. Even if you want to record a Zoom meeting without permission, you can use a third-party screen recorder to get things done.
How to Record a Zoom Meeting on Computer Directly
Tool: Zoom
As mentioned earlier, if you are the host of the meeting or have been granted permission, you can use Zoom’s screen recording feature to directly record a Zoom meeting using the provided Record option in the meeting window.
If you are an attendee, you can refer to the guide on how to record a Zoom meeting as a participant to learn how to request permission first. Afterwards, you can follow the steps below to record screen on Zoom.
To record a Zoom meeting on computer:
Step 1. When you are in the meeting, click the Record button in the middle of the screen to start recording directly. (If you don’t see the Record button, click More > Record on this computer.)
Step 2. When you are done, click Stop Recording in the top-left corner of the screen or press Alt-R.
Step 3. Go to Home > Meetings > Recorded to check the meeting.

If you want to know more ways to record a Zoom meeting as a host, you can check the related guide.
How to Record a Zoom Meeting on Laptop or PC Freely
Tool: SurFlex Screen Recorder
Whether you are a host or a participant, you can use a third-party screen recorder like SurFlex Screen Recorder to record a Zoom meeting on your computer. Compared with the built-in feature in Zoom, this screen recorder provides more advanced and customizable options. You can use it to record the whole Zoom window or a part of the window freely, either with or without audio. Besides, you can choose a video format you prefer among various options, such as MP4, AVI, MOV, FLV…
In short, you can record a Zoom meeting on your laptop or PC to capture whatever you want using this easy screen recorder.
To record a Zoom meeting on laptop or PC:
Step 1. Launch SurFlex Screen Recorder on your computer and click Settings to select the output options.

Step 2. To record a Zoom meeting with audio, turn on audio recording and choose to record System Sound (this will also capture your voice in the meeting).

Step 3. If you only want to capture the Zoom meeting window, choose to record Select Region and click on the Zoom window to choose it. When you are ready to record, click REC.

Step 4. To end the Zoom meeting recording, click Stop in the control bar.

Step 5. Check the recorded meeting in the popup window.

How to Record on Zoom on Computer with Xbox Game Bar
If your computer runs Windows 10 or Windows 11, there is a preinstalled screen recorder that is helpful for Zoom recording, Xbox Game Bar. This app works to record any app (except for File Explorer) with audio, including system sound, app sound, and microphone sound. However, it will choose to record the Window by default and you can’t customize the recording region. If that’s what you need, follow the steps below to screen record on Zoom for free easily. (You can get more details on the Xbox Game bar screen recording here.)
To record on Zoom on computer for free:
Step 1. Before the recording, go to Start > Settings > Gaming > Captures to set up your recording preferences.
Step 2. Press Windows-G, go to Settings > Capturing and then choose the audio type.
Step 3. Make sure your Zoom window is currently focused and press Windows-Alt-R to start recording.
Step 4. When you are done, click Windows-Alt-R again to end the recording.
Step 5. Click the Game clip recorded message to preview the recording.
Notes: You can also find the recordings following the path: C:\Users\admin\Videos\Captures or go to the Gallery panel in Xbox Game Bar.
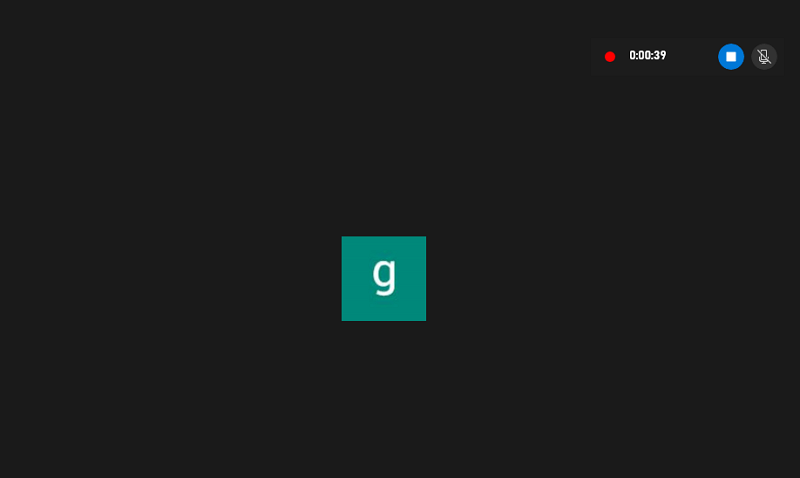
How to Record Zoom Meeting on Computer Online
Using a desktop screen recorder is not the only way to record a Zoom meeting. If you want to spare yourself from any software installation, you may be willing to try an online screen recorder like ScreenApp.
This online screen recorder is compatible with Chrome, Firefox, and Opera for Windows and macOS and provides the screen recording feature that allows you to record a Zoom meeting with audio. If you prefer to screen record on Zoom online, you will like it.
To record a Zoom meeting on computer online:
Step 1. Open a browser (Chrome is recommended) and visit ScreenApp.io.
Step 2. Click Start Free, sign in, and choose New Recording.
Step 3. Choose Screen Only or Screen + Webcam.
Step 4. Select the audio recording option.
Step 5. Check Start Recording Automatically and click Start Recording.
Step 6. In the prompt, choose to record a Window and select Zoom or choose to record the entire screen. Then click Share.
Step 7. When you need to end the recording, click Stop Sharing.
Step 8. Go back to ScreenApp and click Download to save the recording to your computer.
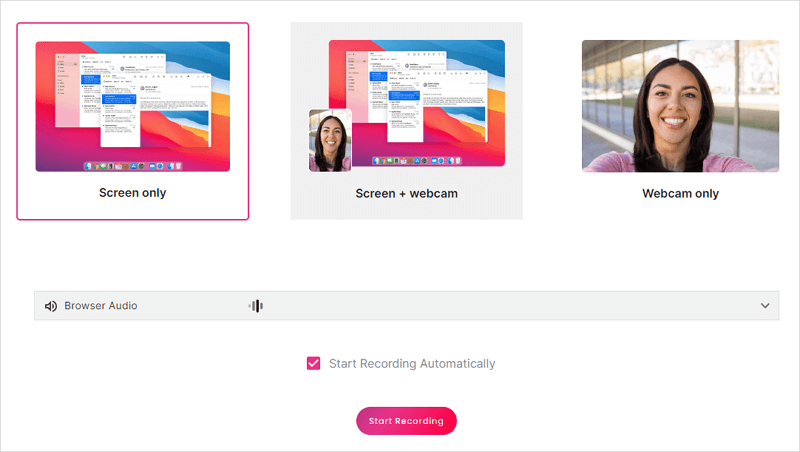
Wrapping Up
Recording a Zoom meeting on a computer is never a tough task since there are many tools available to assist you. If you ever need to record a Zoom meeting on a Mac, you can also utilize the apps or services mentioned here (excluding Xbox Game Bar) to capture the video.
About the Author
You May Also Like
-
How to Record Google Meet on Laptop: 4 Tips
This guide will show you how to record Google Meet on a laptop with audio. Choose any of the methods to capture the content you want.
Myra Xian Updated on -
How to Record Zoom Meeting: The Ultimate Guide
You will know how to record a Zoom meeting as a participant or host, on a computer or mobile device by following detailed steps.
Myra Xian Updated on -
3 Ways: How to Record on Teams Without a Meeting
You will know how to record video in Teams without meeting using feasible ways to capture whatever you like.
Myra Xian Updated on

