Quick Answer:
You can effortlessly record a Google Meet video on your laptop using the built-in recording option in Google Meet, SurFlex Online Free Screen Recorder, SurFlex Screen Recorder, or the Awesome Screen Recorder extension for Chrome.
Google Meet screen recording is easy to achieve since there are both built-in and third-party screen recorders to help. Thus, when you are looking to record a Google meeting on your laptop, there is more than one way available. If you are wondering how to record Google Meet on laptop, check this guide to get four easy and proven tips.
Table of contents
How to Record a Google Meeting on Laptop Directly
If you meet the requirements to record a video meeting on Google (the right Google Workspace edition and the right role), you can use the easiest way to record on Google Meet: use the built-in screen recording feature. By doing so, you can easily record a Google meeting and save it to your Google Drive (the Meet Recording folder), whether you can play, share, download, or save the recording.
To record a Google Meet video:
Step 1. Go to Google Meet on your laptop.
Step 2. Start or join the meeting you’d like to record.
Step 3. Click the Activities icon at the bottom of the screen and choose Recording.
Step 4. Click Start Recording > Start.
Step 5. Once the recording is done, click Activities > Recording > Stop Recording.
Step 6. Click Stop Recording again to confirm.
Step 7. Go to Google Drive > My Drive > Meet Recordings to check the video.

How to Record Google Meet on Laptop for Free
Tool: SurFlex Online Free Screen Recorder
The native screen recording feature is not available for all users. That’s why you may find Google Meet recording is not available. When you need to record Google Meet without permission, it’s advisable to try SurFlex Online Free Screen Recorder. This web-based screen recording service enables you to record a browser tab (Chrome, Firefox, Safari, or Edge), an app window, or your entire screen with audio. Besides, it won’t add any watermark or impose a time limit to your recordings. If you wish to record a Google meeting for free, it is a suitable choice.
To record Google Meet for free on a laptop:
Step 1. Open Chrome on your laptop and head to SurFlex Online Free Screen Recorder.
Step 2. Choose Screen and System Sound as the recording options and then click Start Recording.
Step 3. Select Chrome Tab, select the Google Meet tab, and then click Share to start the Google Meet recording.
Step 4. Once you are finished with the video capture, click Stop Sharing.
Step 5. Go back to the online screen recorder and click Download to save the recorded video to your laptop.

How to Record on Google Meet on a Laptop in High Quality
Tool: SurFlex Screen Recorder
Whenever you need to record online meetings, you can use SurFlex Screen Recorder to capture the content you want. This video recorder allows you to record any part of the screen on your PC or Mac with audio, including system sound, microphone audio, or both. When you need to record a Google Meet meeting on your laptop, it is a tested-and-worked choice.
Unlike online solutions, utilizing a desktop app allows you to customize various output settings, including video format, video quality, and frame rate. If you aim to perform high-quality Google Meet screen recording, it is essential to utilize a tool such as SurFlex Screen Recorder.
To screen record Google Meet on a laptop:
Step 1. Open SurFlex Screen Recorder and go to Settings to select the output options.

Step 2. When you record a Google Meet meeting, it’s recommended to enable System Sound recording so that you can capture your own and others’ voices without echoes.

Step 3. Select the recording region and then click REC to start recording Google Meet.
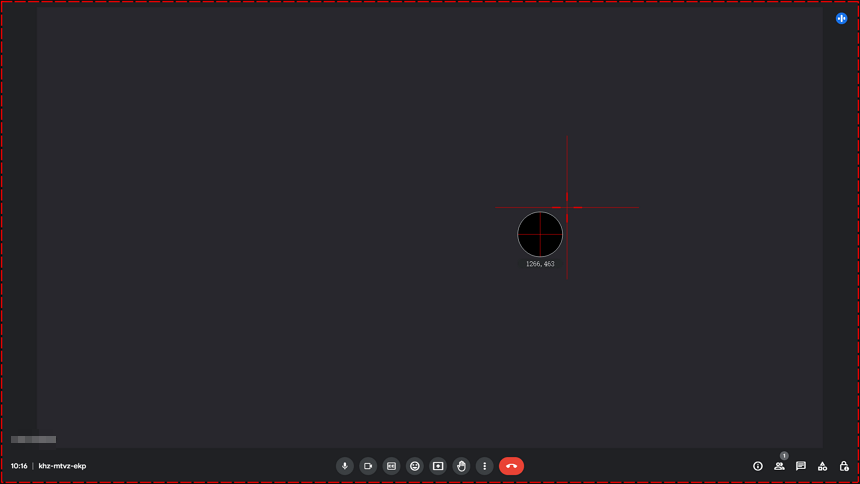
Step 4. When needed, click the Stop icon to end the meeting recording and check the video in the video list.
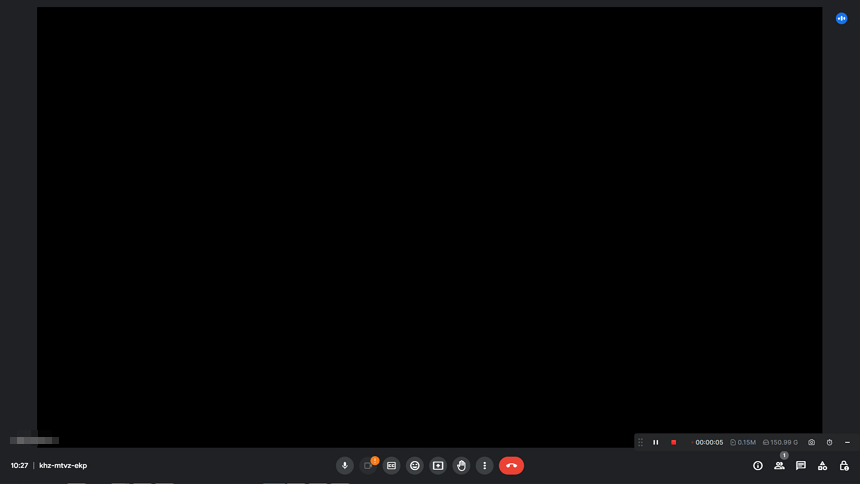
How to Screen Record on Google Meet on Laptop Online
Tool: Awesome Screen Recorder extension for Chrome
Alongside online and desktop screen recorders, another option for recording Google Meet on a laptop is to utilize a screen recording extension. One recommended screen recorder extension to consider is Awesome Screen Recorder. Once added to your browser, you can directly record a Google meeting from the browser’s toolbar. Afterwards, you have the option to upload it to YouTube or Google Drive or save it to your laptop.
To screen record Google Meet on laptop via Chrome:
Step 1. Go to the Chrome Web Store to add Awesome Screen Recorder to your browser and pin it to your toolbar.
Step 2. Head to the Google Meet tab and click the screen recorder icon.
Step 3. Choose to record This Tab and set up other recording options.
Step 4. When you are ready, click Start Recording.
Step 5. When needed, click the Stop button in the controls bar.
Step 6. On the new page, share or download the recorded video according to your needs.

Wrapping Up
By following any of these tips, you can effectively record Google Meet on your laptop with audio. Moreover, if you ever need to record online meetings on other platforms in the future, you can still utilize the screen recorders mentioned above to accomplish the task. Simply identify your requirements and choose the most suitable method to record Google meetings according to your expectations.
About the Author
You May Also Like
-
How to Record a Zoom Meeting on Android: 3 Ways
Read this guide and you will know how to record Zoom meeting on phone as a host or participant in different ways.
Myra Xian Updated on -
How to Record Zoom Meeting: The Ultimate Guide
You will know how to record a Zoom meeting as a participant or host, on a computer or mobile device by following detailed steps.
Myra Xian Updated on -
How to Record Google Meet Without Permission [Detailed]
If you are wondering how to record Google Meet without permission, check this guide and you will get four easy solutions.
Myra Xian Updated on

