Quick Answer:
You can record Skype meetings on your computer using the built-in recording feature in Skype for Business or a third-party tool like SurFlex Online Free Screen Recorder, SurFlex Screen Recorder, and ShareX.
If you frequently use Skype for Business for online meetings, there may come a time when you want to save a meeting for later review or share it with those who couldn’t attend. In such cases, you may need to record a Skype meeting on your computer or phone. If that’s what you’re looking to do, you can find detailed tips in this guide to help you easily record a Skype video using any of the methods provided.
Table of contents
Record Meetings on Skype for Business Directly
Just like other online communication platforms, Skype also provides a built-in recording feature for Skype meeting recording. With this feature, you can capture everything – audio, video, instant messaging (IM), screen sharing, PowerPoint slides, whiteboard activity, and even polling. Any of the presenters can record the meeting and save it on their computers. Therefore, it is the most convenient and powerful way to record a Skype meeting on your computer.
To record a meeting on Skype for Business:
Step 1. Start or join the Skype meeting.
Step 2. Click More (three dots) and choose Start Recording.
Step 3. When the recording is done, click the Stop icon at the bottom.
Step 4. Go to File Explorer > Videos > Skype for Business Recordings to check the video.
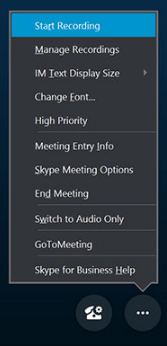
Record Skype Meeting Online for Free
Tool: SurFlex Online Free Screen Recorder
In addition to using the native recording feature in Skype, you can consider using SurFlex Online Free Screen Recorder. It is a completely free web-based service that allows you to capture a tab from Chrome, Firefox, Safari, or Edge, an app window, a webcam, or the entire display. Besides, it will record system sound, microphone sound, or both during the meeting recording, depending on your specific settings. Therefore, you can use it for recording a Skype meeting on your computer, whether you are using the online or desktop version of Skype for Business.
To record a Skype meeting online for free:
Step 1. Navigate to SurFlex Online Free Screen Recorder.
Step 2. Choose the recording sources you need, such as Screen and System Sound, and click Start Recording.
Step 3. Depending on the Skype version you use, choose to record a browser tab or the entire screen.
Step 4. Select the target tab or screen and click Share to start recording the Skype meeting.
Step 5. When you’re done, click Stop Sharing or Stop Recording.
Step 6. Go to the online screen recorder to check the video and then click Download to save it to your computer if you are satisfied with the recording.

Record a Video Conference on Skype Flexibly
Tool: SurFlex Screen Recorder
If you want a Skype screen recorder that provides more flexibility while recording a meeting on Skype, don’t hesitate to try SurFlex Screen Recorder. Such a desktop app allows you to set up the output options according to your preferences and enables you to record online meetings in high quality. In addition to recording Skype meetings, SurFlex Screen Recorder is helpful in many other situations, such as Zoom recording, presentation recording, webcam recording, and more. If you need to record videos on your PC or Mac often, it will serve you well.
To record a video conference on Skype:
Step 1. Open SurFlex Screen Recorder on your PC and then click the Settings icon.

Step 2. Select the output options and then click OK.

Step 3. If you need to record a video on your computer with audio, enable audio recording and select the audio type you need.

Step 4. Choose to record the whole screen or a selected portion.

Step 5. Choose the target recording region and click REC to start recording your PC screen.

Record a Skype Meeting with Freeware
Tool: ShareX
There are also free tools available for Skype meeting recording, such as ShareX. ShareX is a free and user-friendly tool primarily used for screenshotting and screen recording. With its recording feature, you can easily record any selection of your screen. Therefore, it is a viable choice for recording meetings as well.
To record a Skype video:
Step 1. Download and install ShareX on your computer.
Step 2. Launch ShareX and go to Task Settings > Screen Recorder to choose the video frame rate and other options.
Step 3. Click Screen Recording Options to customize the output settings.
Step 4. When you are ready, press Shift + Print Screen and select the Skype window to start the recording immediately.
Step 5. Once completed, click the Stop icon and then check the video in ShareX.
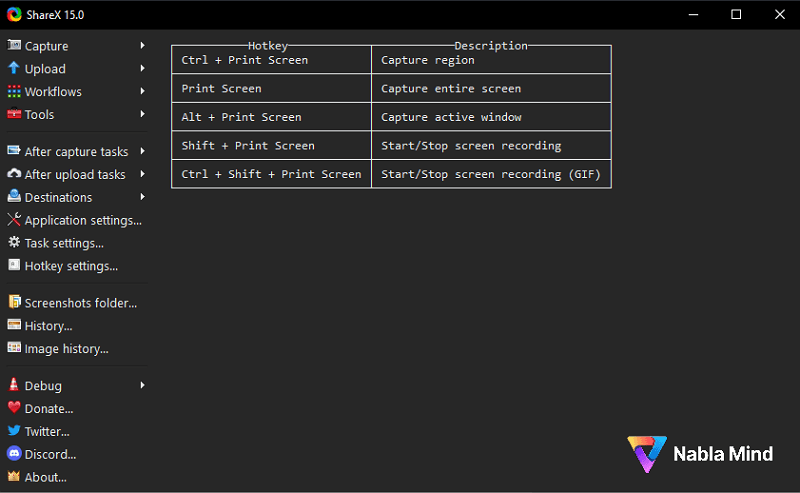
Wrapping Up
Whenever you need to record a Skype video, you can use one of these tools to help. Even if you need to record meetings from other platforms, such as Zoom, Microsoft Teams, or Google Meet, you can still use the screen recorders above to capture the content you need, be it video or audio.
About the Author
You May Also Like
-
How to Record a Video in Teams in 4 Ways
You will know how to record a video in Teams to capture whatever you need using easy and proven solutions.
Myra Xian Updated on -
Google Meet Recording Extension: 3 Picks
Check the real-working Google Meet recording extensions here and use any of them to record Google Meet on your computer.
Myra Xian Updated on -
4 Ways to Record Meeting: Zoom, Teams, Google Meet, and More
If you want to record meeting and don't know how to do it, check this guide and you will know the esay tips for meeting recording.
Myra Xian Updated on

