Quick Answer:
You can use OBS to record Discord audio by selecting Audio Output Capture or Application Audio Capture as the recording device. However, since OBS can’t record audio only, you will get a video recording and need to convert the video to audio to extract the content you need. However, you can use a professional audio recorder like SurFlex Screen Recorder to directly capture Discord audio only.
Table of contents
Can OBS Record Discord Audio
Although OBS can record Discord audio by configuring the recording source properly, it cannot be used to record audio only. This means that if you want to record Discord audio with OBS, it will capture both video (even if you don’t select a video recording source) and audio. Therefore, you will need to convert the video recording to an audio recording to extract the Discord audio. (That also means OBS is a good choice to record Discord video calls.)
How to Record Discord Audio with OBS
To add Discord audio to OBS, you need to select the right recording source. For example, to record Discord audio or other sounds coming from your computer, you can choose Audio Output Capture or Application Audio Capture as the recording source. By setting it up properly, you will be able to successfully capture Discord audio in OBS. Here I’d like to show you how to screen record on Discord with audio using OBS in two ways.
Note: Before you start, you can go to OBS Studio > File > Settings > Output to customize the output options.
To record Discord audio with OBS via Audio Output Capture:
Step 1. Open OBS Studio and head to the Sources panel.
Step 2. Click the plus icon, add Audio Output Capture, and then OK.
Step 3. Select your computer speakers and the recording device and click OK.
Step 4. Prepare the Discord audio you’d like to capture.
Step 5. When you are ready, click Start Recording to record the audio from Discord.
Step 6. Once finished, click Stop Recording.
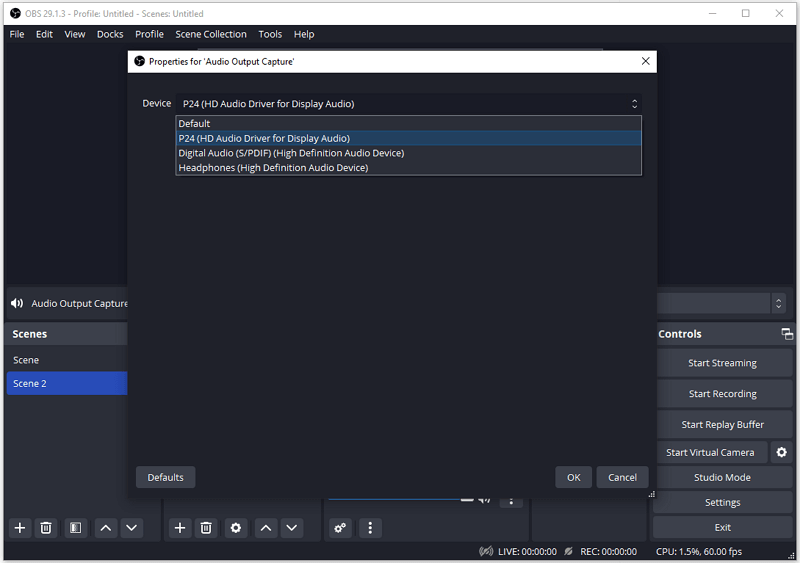
To capture Discord audio in OBS via Application Audio Capture:
Step 1. Launch OBS Studio and go to the Sources panel.
Step 2. Click the + button and choose Application Audio Capture > OK.
Step 3. Choose your Discord app next to Window and click OK.
Step 4. Click Start Recording to capture Discord audio immediately.
Step 5. Once done, click Stop Recording.
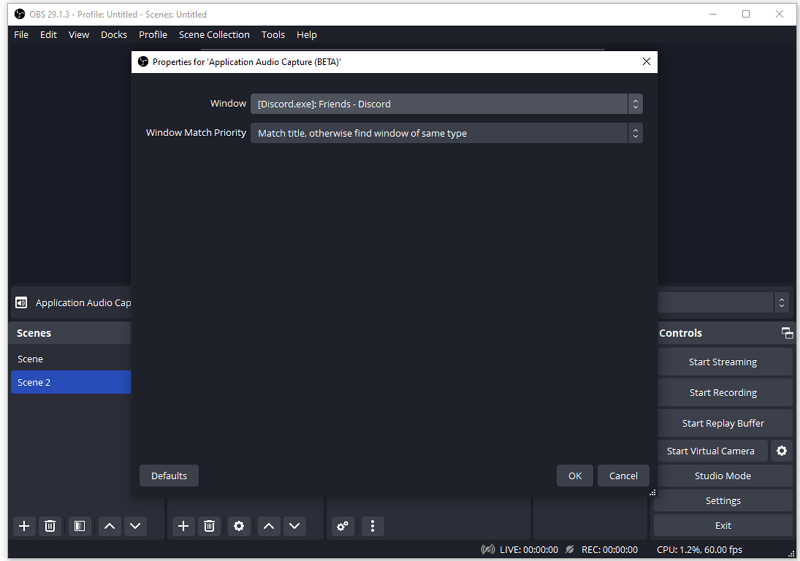
As mentioned earlier, although you can record Discord audio on OBS, it will save the recording in video format. If you want to keep audio only, you need to convert the video recording to audio. To do so, you can use an online free file converter like CloudConvert.
To convert the video recording to an audio file:
Step 1. Navigate to CloudConvert.com using your browser.
Step 2. Click Select File and then upload the OBS recording, which is stored in the Videos folder on your computer by default.
Step 3. Select the output audio format and then click Convert.
Step 4. Once the conversion is completed, click Download to save the audio file to your computer.
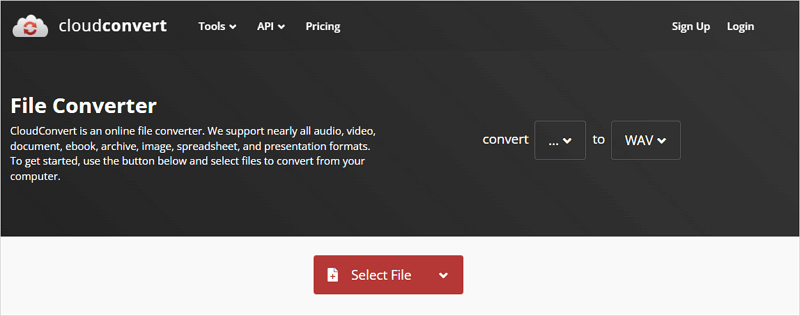
If you need to record gameplay and Discord audio next time, OBS will be a more suitable choice in such a situation. Besides, although it’s indirect to capture audio using this freeware, it’s guide a good choice to clip on Discord with OBS Studio. To know more about its features, check the guide on how to clip with OBS here.
How to Capture Discord Audio with OBS Alternative
Tool: SurFlex Screen Recorder
OBS is a workable but not the most convenient way to record audio from Discord, as you can see from the details above. There are many tools available that allow you to directly record Discord audio only on your computer. One of them is SurFlex Screen Recorder. Its audio recorder helps to record internal audio, microphone sound, or both, enabling you to capture Discord audio with ease. Besides, since it is also a video recorder, you can freely record Discord calls on PC or Mac to capture video, audio, or both with this tool. If you prefer a more direct and easier solution for Discord audio recording, don’t hesitate to give it a try.
To capture Discord audio only:
Step 1. Open SurFlex Screen Recorder, click Settings to set up the output options, and then choose the Record Audio mode.

Step 2. To record Discord audio on your computer, choose System Sound as the recording option. When you are ready, click REC.

Step 3. Once done, click the Stop icon.

Step 4. Check the Discord audio recording in the popup window.

Wrapping Up
OBS Studio is a good choice for screen recording Discord on a computer. However, when you only want to capture audio from Discord, it may not be as effective. In such cases, using an audio recorder is a better choice as it eliminates the need for additional conversion steps.
About the Author
You May Also Like
-
How to Record Audio on Windows 7 in Every Way
Whether you want to record a WAV file or streaming audio, you will know how to record audio on Windows 7 to get it done easily.
Myra Xian Updated on -
How to Record Google Meet Audio Only in 3 Ways
You will know how to record Google Meet audio only to capture the meeting audio so that you can easily save important information.
Myra Xian Updated on -
How to Record Desktop Audio with Audacity in Detail
You will know how to record desktop audio with Audacity in detail. Follow the steps to record computer audio successfully.
Myra Xian Updated on

