Quick Answer:
To record audio coming from your computer, you can use one of these tools below: SurFlex Screen Recorder, Audacity, or Free Online Audio Recorder. All work to record internal audio on a PC or laptop.
Among the various scenarios where you may want to record audio on your computer, there are times when you wish to record music playing on your computer, capture game sounds, or record streaming audio from websites. All of these situations involve recording internal audio.
While there is no built-in audio recorder on Windows that allows you to directly record sound from your computer, there are many easy and helpful third-party sound recorders available. If this is what interests you, continue reading to learn how to record sound coming from your computer without difficulty.
Table of contents
How to Record Sound Coming from Your Computer Flexibly
Tool: SurFlex Screen Recorder
Capturing audio from a computer, be it system sound, app sound, or website audio, can be easily done with SurFlex Screen Recorder. Its audio recording feature will serve you well when you need to record sound from your computer, from your microphone, or both. Thus, SurFlex Screen Recorder makes it easy for you to record music playing on your computer, record audio from a website, capture game audio, and more.
What’s more, it provides various audio formats for you to choose from, including MP3, WAV, M4A, OGG… Whether you want to record MP3 from computer audio or record WAV files from your voice, you can use SurFlex Screen Recorder to do it effortlessly.
To record sound from your computer:
Step 1. Open SurFlex Screen Recorder, click Settings to set up the output options, and then choose the Record Audio mode.

Step 2. To record internal audio on Windows, choose the System Sound option. Then click REC to start recording audio coming from your computer.

Step 3. Once the recording is completed, click Stop.

Step 4. Check the audio recording in the popup window.

How to Record Audio Coming from Computer for Free
Tool: Audacity
Audacity is a popular solution whenever you need to record audio on your PC or laptop. As a free audio recorder and editor, Audacity provides an easy and cost-free way to record internal audio or microphone sound, and it allows you to save audio files in MP3, WAV, or OGG format. Whether you need to record MP3 on Windows 10 or record WAV files on a Mac, you can use this freeware to accomplish your recording tasks.
To record sound coming from your computer with Audacity:
Step 1. Install Audacity on your computer.
Step 2. Open the app and click Audio Settings from the menu.
Step 3. Choose Host and select Windows WASAPI and then go to Recording Device to select your computer’s speaker.
Step 4. Click the red Record button to start recording a new audio track.
Step 5. When you are done, click Stop.
Step 6. Edit the audio track according to your needs.
Step 7. Head to File > Export to save the audio file to your computer.

How to Record Sounds Coming from Your Computer Online
Tool: Free Online Audio Recorder
In addition to using a desktop app to record audio from your computer, you have the option to record audio playing on your computer using a web-based sound recorder, such as the Free Online Audio Recorder developed by Apowersoft. This web-based audio recorder allows you to capture system sound, microphone audio, or both without the need for any software, and it is available for free.
However, it only saves the audio file in MP3 format. If you require more format choices, it is still necessary to install the desktop app. Nevertheless, the online features are typically sufficient to meet most basic audio recording needs.
To record audio coming from your computer online for free:
Step 1. Open a browser and visit the Free Online Audio Recorder.
Step 2. Click Start Recording, choose to record System Sound only, and then click Start Recording again.
Step 3. Choose the browser tab, window, or screen you want to capture audio from, and then click Share.
Step 4. Wait for the audio recording to finish and click Stop Sharing.
Step 5. Go back to the online audio recorder, preview the audio, and then click Save to save the MP3 file to your PC or laptop.
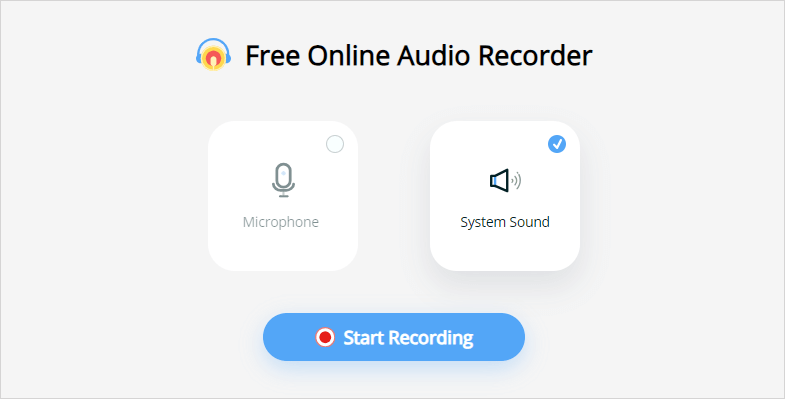
More Tips on Internal Audio Recording
You can also want to know:
How to record sound from a computer directly without a microphone?
You can record sound from a computer directly without a microphone by using SurFlex Screen Recorder. It can record any audio coming from your computer and save it in a format you prefer.
How can I record my computer audio online?
To record computer audio online, you can apply Chrome Audio Capture. This Chrome extension allows you to record audio from a Chrome tab online without any software and can save the audio file in MP3 or WAV format. You can get it from the Chrome Web Store and then use it to record streaming audio with ease.
Can I record streaming audio on my computer?
To record streaming audio from your computer, using Audacity is a workable choice. Using Audacity to record computer audio is a simple process: you just need to choose the computer speaker as the Recording Device. Afterward, you can record streaming audio that is playing on your computer without any hassle.
Wrapping Up
The aforementioned tips are applicable to all Windows versions, including Windows 10, Windows 11, and earlier versions. Regardless of the specific Windows version you are using, you can utilize one of these methods to capture audio from your computer with just a few simple clicks.
In summary, an online audio recorder is convenient but offers limited functionality, making it suitable for occasional audio recording needs. On the other hand, a desktop audio recording tool provides more features and operates more efficiently, making it the recommended choice if you frequently need to record audio.
About the Author
You May Also Like
-
How to Record Voice on MacBook Air in 4 Ways
If you are wondering how to record voice on MacBook Air, check this guide and you will know the proven Mac voice recording tips.
Myra Xian Updated on -
How to Record TeamSpeak with Audacity [Simple Guide]
You will know how to record TeamSpeak with Audacity to capture TeamSpeak audio on your computer successfully.
Myra Xian Updated on -
How to Record Discord Audio on Any Device [Ultimate Guide]
If you want to capture audio from Discord, check this guide and learn how to record Discord audio on your computer or mobile.
Myra Xian Updated on

