Quick Answer:
You can record MP3 files on Windows using Voice Recorder, SurFlex Screen Recorder, Audacity, or the Chrome Audio Capture extension. If you choose to use the built-in Voice Recorder, you will need to convert the recording to MP3 format afterward.
MP3 is the most popular and widely-used audio format and thus is compatible with most devices and programs. That’s probably why when you record audio on Windows 10, you prefer to save the audio recordings as MP3 instead of other audio formats. Fortunately, it’s quite simple to create MP3 files on Windows. If that’s what you want to know, read on to learn how to record MP3 on Windows 10 in detail.
Table of contents
How to Record MP3 on Windows 10 with Voice Recorder
Tool: Built-in Voice Recorder
Notes: Voice Recorder captures microphone sound only and saves the recording as M4A. Thus, conversion is needed to create an MP3 file.
Many of you want to know “How to get Voice Recorder to record MP3 on Windows 10?” Unfortunately, when you use the built-in Voice Recorder to record voice on Windows 10, it can only save the audio recording as M4A by default.
However, you can still use this handy tool to record an MP3 file on Windows 10. More specifically, you can use Windows Voice Recorder to create an M4A recording first and then convert the audio file to MP3, which can be easily done with an online audio converter, such as CloudConvert.
To record MP3 on Windows 10 with Voice Recorder:
Step 1. Check your microphone and make sure it works.
Step 2. Launch Voice Recorder on Windows 10.
Step 3. When you are ready to record, click the Record button in the middle of the screen.
Step 4. When needed, click Stop to end the recording.
Step 5. Open a browser on your PC and visit CloudConvert.
Step 6. Upload the audio recording and convert it to MP3.
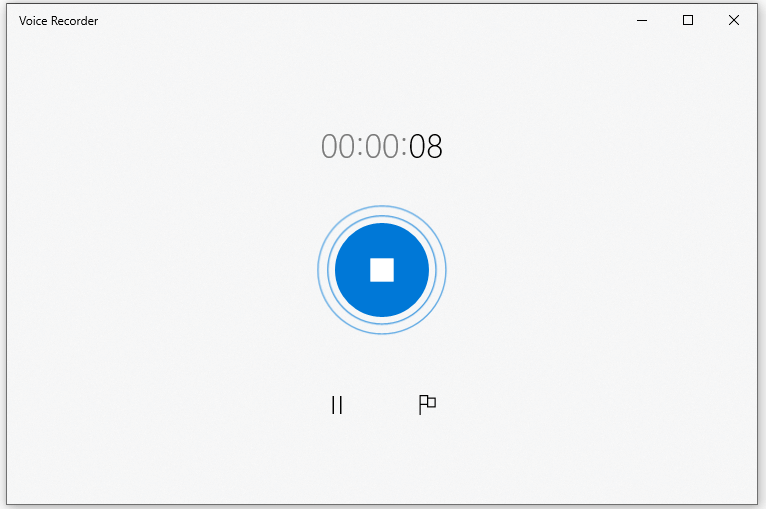
How to Record MP3 on Windows 10 Directly
Tool: SurFlex Screen Recorder
If you don’t want to go through the conversion process, you can use the easy MP3 recorder, SurFlex Screen Recorder, to record MP3 on Windows 10 directly. In addition to MP3, it supports WAV, AAC, OGG, WMA, and FLAC. When you need to record a WAV file on Windows 10 next time, you can still use this app to help.
Besides, unlike Voice Recorder only works to capture microphone sound, SurFlex Screen Recorder enables you to record system sound, external audio, or both on your computer. Whether you want to record your voice or record internal audio on Windows 10, it will satisfy your needs.
To record an MP3 file on Windows:
Step 1. Launch SurFlex Screen Recorder and then choose the Record Audio mode.

Step 2. Click Settings, choose MP3 as the output format, and then click OK.
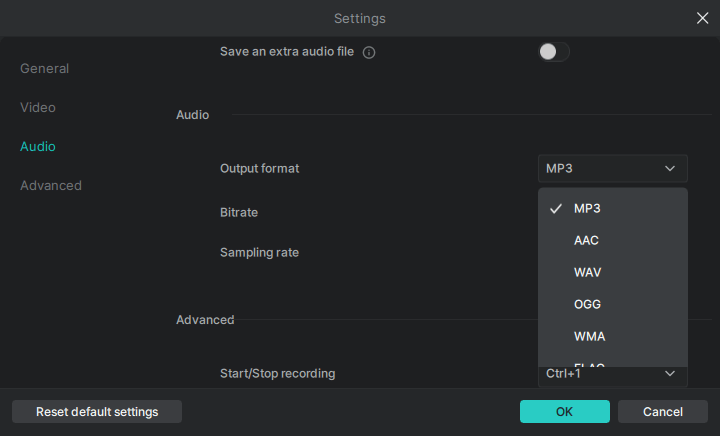
Step 3. Depending on the audio type you want to capture, choose Microphone, System Sound, or System Sound and Microphone.

Step 4. When you are done, click the Stop button.

Step 5. Check the MP3 file in the recording list.

How to Record MP3 Files on Windows 10 for Free
Tool: Audacity
If you’re looking for a free and easy method to create MP3 files on your computer, using Audacity is a suitable choice. Audacity is a free, open-source, and cross-platform audio recorder and editor that not only allows you to record MP3 on Windows but also enables you to record MP3 files on Mac. In addition to MP3, it also supports WAV and OGG formats. If it meets your requirements, follow the steps below to create an MP3 file on your PC.
To create an MP3 audio recording for free:
Step 1. Download and install Audacity on your computer.
Step 2. Go to Audio Setup, first click Host to choose Windows WASAPI, then go to Recording Device to choose your PC’s microphone or speakers.
Step 3. Click the Record button to start recording a new audio track.
Step 4. When you are finished with the recording, click the Stop button.
Step 5. Go to File > Export > Export as MP3 to save the recorded audio as an MP3 file.

As mentioned earlier, Audacity is also an audio editor. Thus, you can also edit the audio file after the recording according to your preferences.
How to Create MP3 on Windows 10 Online
Tool: Chrome Audio Capture
Chrome Audio Capture is the most convenient choice if you are going to record streaming audio, such as recording audio from YouTube on Windows 10. This Chrome extension helps to record audio from a browser tab and is capable of saving the recording in MP3 or WAV format. Therefore, if you are going to record audio from website, it will be a suitable and easy choice for you to record MP3 on Windows 10.
Before you begin, it’s important to note that Chrome Audio Capture has difficulty saving audio recordings longer than 20 minutes. This is why you may encounter a 20-minute time limit when using the tool. Even if you remove the limit, there is a risk that your long recording may not be saved properly.
To record MP3 on Windows 10 online:
Step 1. Add Chrome Audio Capture to your Chrome and pin it to the browser’s toolbar.
Step 2. Open a tab on Chrome to play the audio file you’d like to record.
Step 3. Click Chrome Audio Capture, click Options to choose MP3, and then click Start Capture.
Step 4. When you need to end the recording, click Save Capture in the prompt.
Step 5. Click Save Capture again on the new page, rename the audio file, select the destination folder, and click Save.

Wrapping Up
Isn’t easy to record MP3 on Windows 10? You can also use these methods to record MP3 on a Mac when you need to. The best way for you varies depending on your specific needs. Generally, using a third-party audio recorder like SurFlex Screen Recorder is helpful in various video and audio recording situations. If you need to record video and audio on your computer often, it’s the optimal choice to try.
About the Author
You May Also Like
-
How to Use VLC to Record Audio on PC or Mac
Check the detailed steps in this guide and you will know how to use VLC to record audio on your Mac or PC with ease.
Myra Xian Updated on -
How to Record Internal Audio on Windows 10 | 4 Proven Ways
If you want to know how to record internal audio on Windows 10, check this guide and you will get the easy answer.
Myra Xian Updated on -
How to Record Discord Audio with Xbox Game Bar: Detailed
In this guide, you will learn how to record Discord audio with Xbox Game Bar, including preparations, steps, and alternative choice.
Myra Xian Updated on

