Quick Answer:
You can record YouTube audio for free by using Chrome Audio Capture, Free Online Audio Recorder, Audacity, or QuickTime Player. Additionally, you can choose to capture audio streams from YouTube by using an audio downloader tool like SurFast Video Downloader.
There are various types of audio recorders available that enable you to successfully record YouTube audio on your computer. These include desktop apps, online services, and browser extensions, with options ranging from free to paid. Therefore, when you are looking to record audio from YouTube for free, you can still utilize these tools to capture the audio you desire. If this is what you’re looking for, here are some proven tips for you:
Table of contents
Record YouTube Audio for Free via Chrome
Tool: Chrome Audio Capture
The most convenient way to capture audio from YouTube on Windows or Mac is likely by using the Chrome extension called Chrome Audio Capture. This extension allows you to record audio from Chrome tabs and saves the recordings in MP3 or WAV format. When you want to record MP3 audio from YouTube, this extension remains a viable choice. The best part is that Chrome Audio Capture is completely free to use, fulfilling your need for recording audio from YouTube without any cost.
The only drawback of using this extension is that it is recommended for recording audio files shorter than 20 minutes. Saving longer audio files may pose difficulties. However, based on personal experience, most YouTube audio recordings are typically less than 20 minutes in duration. Therefore, it is still a recommended solution for capturing streaming audio from YouTube and other websites.
To record YouTube audio for free via Chrome Audio Capture:
Step 1. Add Chrome Audio Capture to your browser and pin it to the toolbar.
Step 2. Open another tab to visit YouTube and play the target audio.
Step 3. Click Chrome Audio Capture and click Start Capture.
Step 4. When the recording is finished, click Save Capture.
Step 5. On the new page, click Save Capture again and then save the YouTube audio to your computer.

Record Audio from YouTube Free Online
Tool: Free Online Audio Recorder
To record audio from YouTube online for free, you can’t miss Free Online Audio Recorder from Apowersoft. This online audio recorder enables you to capture system sound, microphone, or both using your Chrome browser. That’s why you can use it to rip audio from YouTube.
It also provides a desktop app for you if you want more audio recording features. If you are not satisfied with the free online audio recorder, you can consider getting its desktop app for more advanced options.
To record audio from YouTube for free online:
Step 1. Visit Free Online Audio Recorder and click Start Recording.
Step 2. Select to record System Sound and click Start Recording again.
Step 3. Choose the YouTube tab and click Share to start capturing audio from YouTube immediately.
Step 4. When the recording is done, click Stop Sharing and go back to the online audio recorder.
Step 5. Click Save to save the MP4 file to your computer.
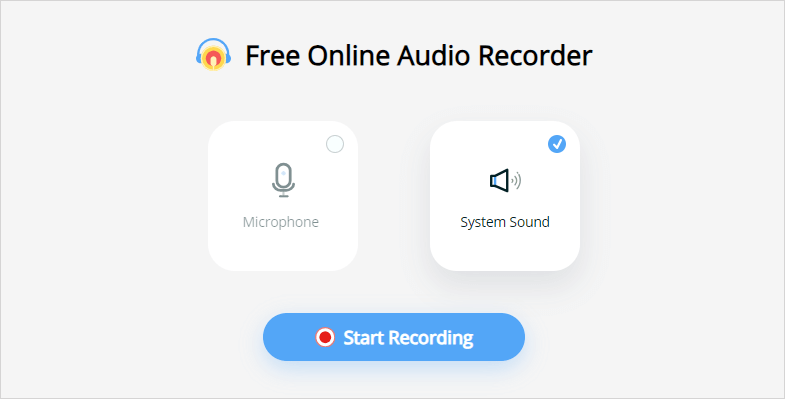
Record Audio from YouTube with Free Software
Tool: Audacity
If you prefer to use free software to record audio from YouTube, you will like Audacity, a free, open-source, and cross-platform audio recorder and editor. It allows you to record either microphone voice or internal audio on your computer, and thus, allows you to capture YouTube audio on your PC easily for free.
Note: Mac doesn’t have a built-in internal audio recording feature. You will need an extra audio driver to let Audacity record sound coming from your computer. If you want to know the details, check the guide on how to use Audacity to record computer audio on Mac instead.
To use free software to record audio from YouTube on PC:
Step 1. Download and install Audacity on your computer.
Step 2. Open Audacity and go to Audio Setup.
Step 3. Go to Host and choose Windows WASAPI.
Step 4. Go to Recording Device and choose your computer speakers.
Step 5. Click the red Record button to start recording audio from the YouTube website.
Step 6. When needed, click Stop to end the recording.

Record Audio from YouTube for Free on Mac
Tool: QuickTime Player
The preinstalled screen recorder on your Mac, QuickTime Player, is also useful for recording audio from websites. However, in order to record streaming audio from the internet, you will need to add a virtual audio driver to your Mac, such as BlackHole. If you are interested in this method, follow the guide on QuickTime audio recording to configure the necessary settings, and then proceed with the following steps to record online audio from YouTube.
To record audio from YouTue for free on Mac:
Step 1. Open QuickTime Player.
Step 2. Go to File > New Audio Recording to open the menu bar.
Step 3. Click Options and select the virtual audio driver as the recording device.
Step 4. Prepare the YouTube audio you want to capture.
Step 5. When you are ready, click Record to start recording the streaming audio.
Step 6. When necessary, click the recording icon in the middle of the menu bar to end the recording.
Step 7. Save the audio file to your Mac.
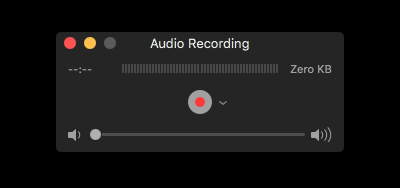
Capture YouTube Audio by Recording
Tool: SurFast Video Downloader
Capturing YouTube audio can also be achieved by using an audio downloader. Yes, you can directly download YouTube audio with the assistance of a tool like SurFast Video Downloader. This software can convert YouTube videos to MP3 or WAV formats, enabling you to effortlessly capture audio from YouTube. If you prefer a more efficient and time-saving method to obtain the desired audio files from YouTube, using such an application is a better choice.
To capture audio from YouTube:
Step 1. Launch SurFast Video Downloader on your Mac or PC and paste the YouTube video URL by pressing Ctrl + V or Cmd + V.

Step 2. Select the audio format and quality level you need and finish other output settings. Then click Download.
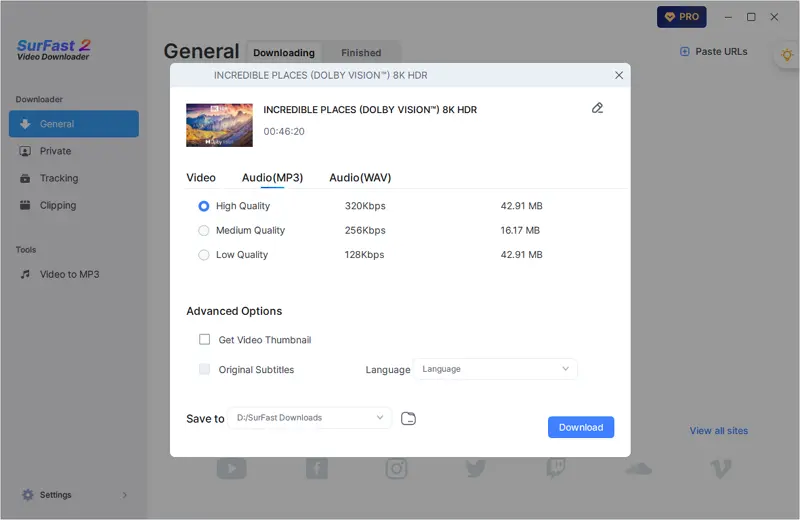
Step 3. Wait for SurFast Video Downloader to download and save the audio file to your computer.
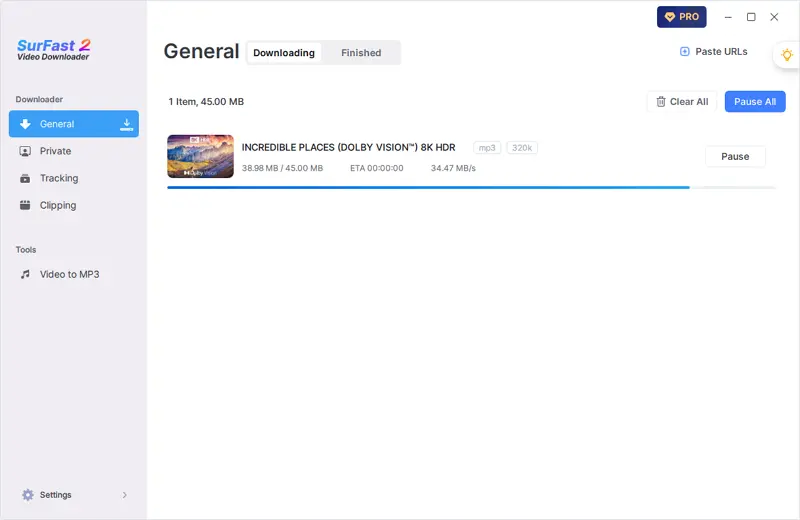
Wrapping Up
In summary, you can record audio directly from the YouTube website on a Windows PC or laptop using the tools mentioned above. However, if you are using a Mac, you will need an additional audio driver and a detailed guide is provided for this purpose. Identify your specific requirements and choose the method that best suits your needs.
About the Author
You May Also Like
-
Detailed Steps to Record Audio from Firefox
If you want to know how to record audio from Firefox, check the easy tip here and you will know how to do it with a few simple clicks.
Myra Xian Updated on -
How to Record a Podcast on Zoom | Detailed Guide
You will know how to use Zoom for podcasts and how to record a podcast on Zoom with detailed steps. Read on to get the details.
Myra Xian Updated on -
How to Record Audio on Computer (Internal & External Audio)
In this guide, you will learn how to record audio on PC in Windows 10, Windows 11, or other windows versions with various PC audio recorders.
Myra Xian Updated on

