Quick Answer:
You can capture audio from YouTube on Windows 10 by recording YouTube audio with SurFlex Screen Recorder, Audacity, or Voice Recorder, or downloading YouTube audio directly with SurFast Video Downloader.
When you talk about recording audio from YouTube on a computer, it actually refers to recording internal audio. Therefore, if you want to know how to record audio from YouTube on Windows 10, you can apply the methods for recording internal audio on a PC to help you. If that’s what you want to do, check the tips below and use any of them to effortlessly capture computer audio.
Table of contents
How to Record Audio from YouTube on Windows 10 (Easiest Way)
Tool: SurFlex Screen Recorder
When you need to record system audio, external sound, or both on a PC or laptop running Windows 10, using a third-party audio recorder like SurFlex Screen Recorder is an easy and effective solution. It offers a straightforward method to record audio on Windows 10, allowing you to conveniently record audio from YouTube or any other source on your computer.
Prior to recording, you have the option to access Settings and choose the audio format and quality that best suits your preferences. Once you have made the necessary preparations, follow the steps below to effortlessly capture YouTube audio with just a few clicks.
To record audio from YouTube on Windows 10:
Step 1. Launch SurFlex Screen Recorder and then choose the Record Audio mode. (Optional: Go to Settings to customize the output audio format, quality, and more.)

Step 2. To record audio from YouTube on your computer, choose System Sound among the options and then click REC.

Step 3. After you capture your desired audio content, click Stop.

Step 4. Check the audio recording in the recording list.

How to Record YouTube Audio on PC in Windows 10 for Free
Tool: Audacity
If you are seeking to record YouTube audio on your PC for free, using the free and open-source audio recorder and editor, Audacity, would be a more suitable option. It enables you to record both system sound and external sound and provides basic as well as advanced editing features for the recorded audio. If you not only wish to record audio from YouTube but also require audio file editing capabilities, Audacity is the perfect choice to fulfill your needs.
Step 1. Go to Audacity > Audio Setup > Host and select Windows WASAPI.
Step 2. Head to Audio Setup > Recording Device to choose the option you need.
Step 3. Click the red Record button to start capturing the YouTube audio.
Step 4. When you are done, click the Stop button.
Step 5. Edit the audio recording according to your preferences.
Step 6. Go to File > Export to export and save the recorded audio on your computer.

How to Record Audio from YouTube Directly
Tool: Voice Recorder
Using Voice Recorder is a possible but not recommended option for recording audio from YouTube on your Windows 10 computer. This is because the app can only capture sound from your microphone or an external audio source. As a result, the internal audio played through your computer’s speakers is picked up by the microphone, leading to a significant loss in audio quality if you use it to record internal audio on Windows 10. If audio quality is not a concern for you, you can try using Windows 10 Voice Recorder to capture audio from YouTube.
To record audio from YouTube on PC:
Step 1. Go to the Start menu to open Voice Recorder.
Step 2. Click the Record button in the middle of the screen to start recording.
Step 3. To stop recording, click the Stop button.
Step 4. Trim and rename the audio file.
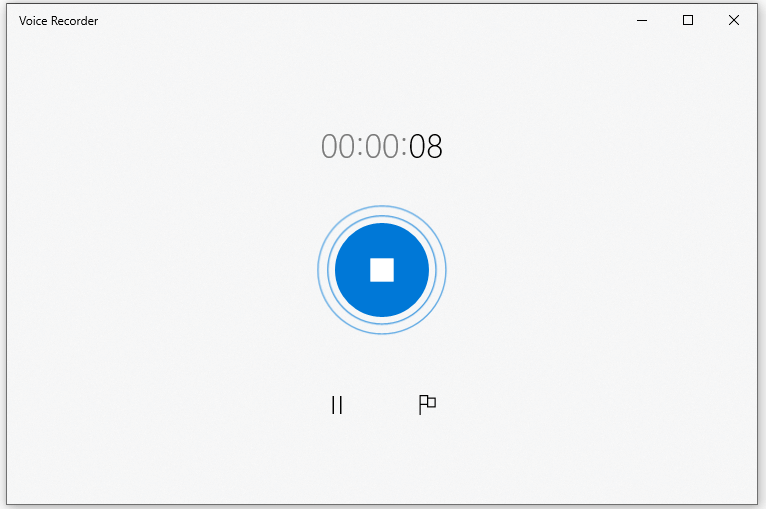
Bonus Tip: How to Capture YouTube Audio by Downloading
Tool: SurFast Video Downloader
Another effective option to capture YouTube audio is to download it directly to your PC or laptop. This method eliminates the need to record audio throughout the entire video length and allows you to preserve the audio quality. If you are interested in this approach, it is recommended to try SurFast Video Downloader, which enables you to download YouTube audio from videos. Unlike audio recording, downloading audio is more efficient and straightforward, making it an excellent choice for extracting audio from YouTube.
To capture YouTube audio on Windows 10:
Step 1. Copy the YouTube link you want to capture audio from and paste it to SurFast Video Downloader.

Step 2. When you see the download options, choose one of the Audio tabs, including MP3 and WAV, and select the audio quality you need. Then click Download.
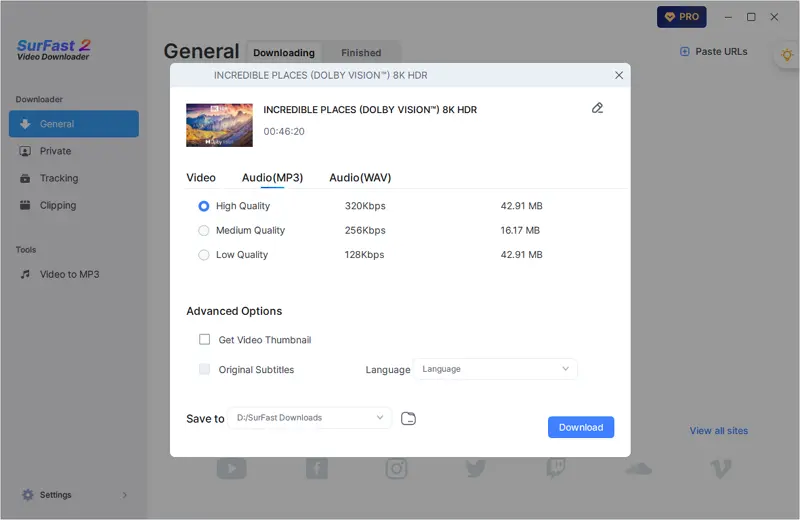
Step 3. Wait for the tool to successfully capture audio from YouTube.
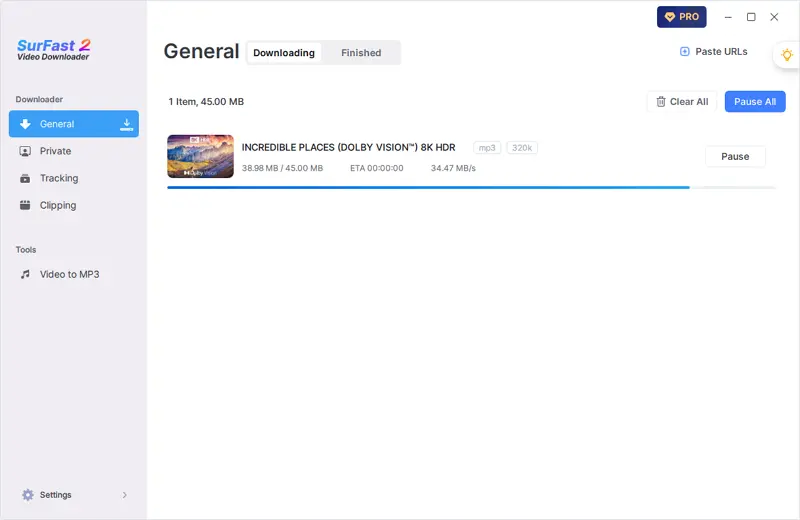
Wrapping Up
There is no doubt that using a third-party audio recorder is the easiest method to record YouTube audio on Windows 10. Additionally, it is worth considering the option of using an audio downloader to directly download YouTube audio from videos. Choose the method that aligns with your specific needs and preferences.
About the Author
You May Also Like
-
4 Easy Ways to Record Podcast on Mac
Check this guide and you will get five easy ways that show you how to record podcast on Mac, either with the built-in or third-party apps.
Myra Xian Updated on -
3 Easy Ways to Record Computer Audio Online
When you want to record computer audio online, you can check the proven tips here and apply any of them to capture audio with ease.
Myra Xian Updated on -
How to Record on SoundCloud on All Devices
You will know how to record on SoundCloud to capture audio streams from SoundCloud on your computer or mobile in detailed steps.
Myra Xian Updated on

