Quick Answer:
You can record external audio on your Android phone either with the built-in or third-party audio recorder. If you want to record audio as well as your phone screen, you can use the preinstalled screen recorder to get it done.
When recording audio on Android, you may prefer to capture external audio only, such as during a meeting, or interview. Fortunately, recording external audio is much more convenient compared with recording internal audio on Android. This is due to the availability of built-in and numerous third-party audio recording apps that can assist you. If you want to learn how to record external audio on Android, you’ve come to the right place. In this guide, you will find easy methods for recording microphone sound on any Android phone. Keep reading to get the details.
Table of contents
How to Record Audio on Android Directly
Tool: Built-in Voice Recorder
Each Android device is equipped with a built-in audio recorder, which may be called Voice Recorder, Sound Recorder, Recorder, or something similar, depending on the specific phone model. This built-in recorder allows you to directly record external audio using the device’s integrated microphone. Therefore, if you have simple voice recording requirements, utilizing the preinstalled Voice Recorder is the most straightforward solution.
To record external audio on Android:
Step 1. Launch the built-in voice recorder on your phone.
Step 2. Tap the microphone icon or Start button to start recording external sound.
Step 3. When you are done, tap the Stop or Save button.
Step 4. Check the audio file in the recording list.
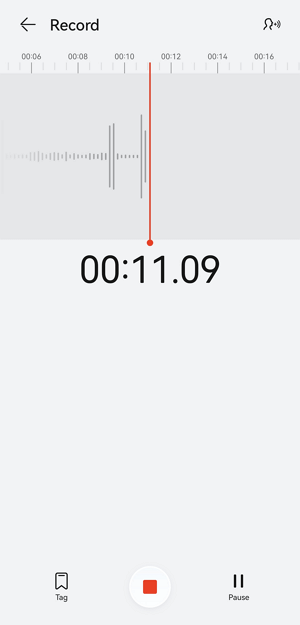
Whether you are going to record external audio on a Samsung phone or a phone from another brand, you can follow similar steps to capture microphone audio successfully.
How to Record External Audio on Andoird with a Third-Party App
Tool: Easy Voice Recorder
If you require additional functionality for your audio recordings, such as uploading recordings to cloud services, saving audio in formats like MP3, AAC, and FLAC, and editing the audio files, you will need a third-party audio recorder such as Easy Voice Recorder. Easy Voice Recorder is a popular Android app that enables you to record audio on your phone using the microphone and save it in high quality. If this app better suits your needs, follow the steps below to record external audio on your phone.
To record external audio on your Android phone:
Step 1. Download and install Easy Voice Recorder on your phone.
Step 2. Tap the Record button to start recording.
Step 3. When needed, tap the checkmark to end and save the recording.
Step 4. Tap the Listen tab to check the audio recording.
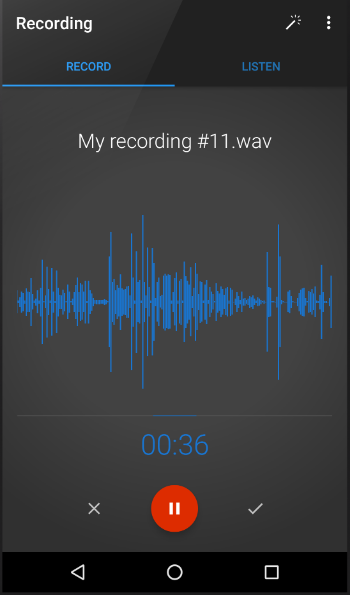
How to Screen Record with External Audio on Android
Tool: Built-in screen recorder
When you want to capture both your phone screen and the microphone audio, the native screen recorder on your phone can be of great help. The preinstalled screen recorder on Android is designed to record the screen and internal audio by default. However, if enabled, you can also capture external audio as well.
To screen record with external audio on Android:
Step 1. Add Screen Recorder to your phone’s Control Panel.
Step 2. When you need to record, swipe down from the top of the screen to open the Control Panel.
Step 3. Tap and hold the Screen Recorder to select the audio recording type.
Step 4. Tap the Screen Recorder to start recording immediately.
Step 5. When you are done, tap the recording bar and choose Stop.
Step 6. Go to the Gallery app to check the recording.

Note: The steps to record screen and external audio on your phone vary, depending on the specific device you use.
Wrapping Up
With the aforementioned tips, you can now freely record meetings, songs, lectures, and more on your Android phone. If you are not satisfied with the third-party voice recorder mentioned here, you can explore Google Play to find one that better suits your needs. For instance, some audio recorders also offer the ability to convert voice to text, enabling you to extract information more effectively. If you prefer this feature, you can look for an app that has real-time transcription capability to utilize.
About the Author
You May Also Like
-
How to Record Amazon Prime Music to Listen Offline
After reading this guide, you will know how to record Amazon Prime music on your computer or mobile with easy tips.
Myra Xian Updated on -
How to Record Internal Audio on Windows 10 | 4 Proven Ways
If you want to know how to record internal audio on Windows 10, check this guide and you will get the easy answer.
Myra Xian Updated on -
How to Record Audio on Mac: Internal Sound, Microphone, or Both
Check this guide and you will know how to record audio on Mac to capture internal audio, microphoen sound, or both with various tools.
Myra Xian Updated on

