Quick Answer:
You can easily record voice on your Windows 11 PC or laptop with the help of the preinstalled Sound Recorder, the third-party SurFlex Screen Recorder, or the web-based Online Voice Recorder. Make sure your microphone works properly and then use any of them to capture your voice.
When you record audio on Windows 11, you may want to record internal audio to capture audio coming from your computer, record microphone sound to capture your own voice, or even capture both internal and external audio to record yourself singing with background music.
Here I’d like to show you how to record voice on Windows 11 via the integrated or an external microphone connected to your computer. If you want to record other types of audio, check the related guide for reference.
Table of contents
How to Record Voice on Windows 11
Tool: Built-in Voice Recorder on Windows 11
Each Windows version has a built-in audio recorder that enables you to record microphone sound on your PC or laptop. It’s no exception when it comes to Windows 11. The Sound Recorder on Windows 11 (called Sound Recorder on Windows 10) enables you to record your voice with a built-in microphone or an external audio input device. Therefore, when you wish to record voice on a laptop or PC, it will come in handy.
Note: If there is no such an app on your computer, you can download and install Sound Recorder on your PC from the Microsoft Store.
To record microphone sound on Windows 11 directly:
Step 1. Launch Sound Recorder from the Start menu on your PC.
Step 2. Press Control-R or click the Record button to start recording your voice.
Step 3. Click Stop when the recording is done.
Step 4. Check the audio file in the recording list.
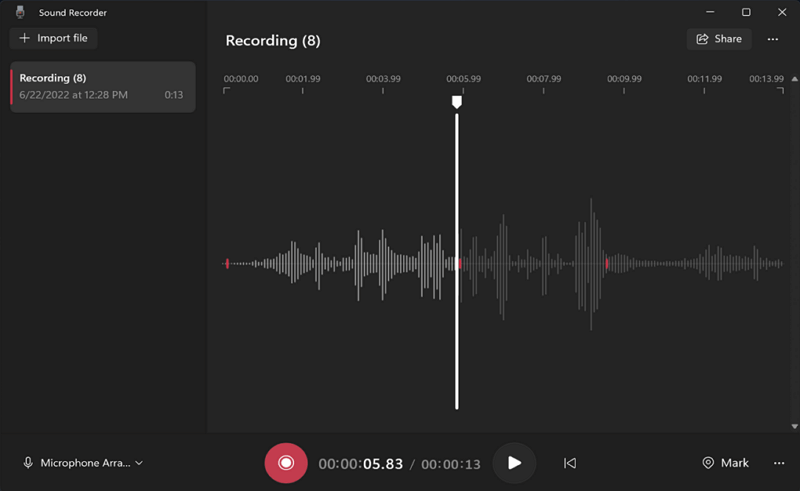
How to Voice Record on Windows 11 Flexibly
Tool: SurFlex Screen Recorder
If you not only want to capture your voice but also wish to record internal audio on Windows 11, using SurFlex Screen Recorder is a practical choice. It helps to record all types of audio on your PC or laptop, making it easy for you to record system sound, microphone sound, or both using your computer.
When you record voice on your PC in Windows 11 using SurFlex Screen Recorder, you have the flexibility to choose your target audio format, including MP3, WAV, AAC, FLAC, and more. Besides, it enables you to screen record on Windows 11 with audio. If you need to record both video and audio on your computer, SurFlex Screen Recorder will fit your needs well.
To record voice on Windows 11:
Step 1. In SurFlex Screen Recorder, click Settings to customize the audio output settings and then choose the Record Audio tab.

Step 2. To record your voice on Windows, choose Microphone as the audio recording option and then click REC.

Step 3. Once the voice recording is completed, click Stop.

Step 4. Check the voice recording in the popup window.

How to Record Your Voice on Windows 11 Online
Tool: Online Voice Recorder
Voice recording can also be done with a web-based audio recorder, such as Online Voice Recorder. It is a completely free voice recorder for Windows 11 and other Windows versions that allows you to record your voice using a microphone and save the recording in MP3 format. What’s more, it allows you to cut the recording before saving it so that you can save the audio clip you need. If you only need to record audio on Windows 11 occasionally, using this website will be quite convenient.
To record your voice on PC in Windows 11:
Step 1. Use a browser to navigate to Online Voice Recorder.
Step 2. Click the mic icon and choose allow in the prompt.
Step 3. Refresh the page and click the Record button again.
Step 4. When you are done, click Stop.
Step 5. Select the clip you need and click Save.
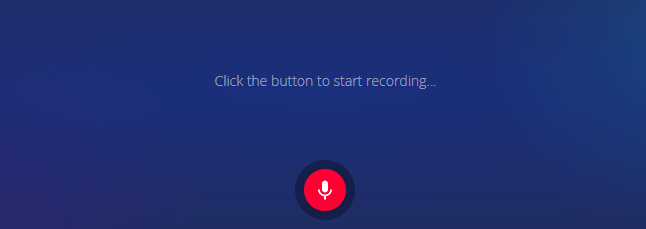
Wrapping Up
In summary, if your goal is to solely capture microphone audio using your computer, the built-in Sound Recorder on Windows 11 or online service will be sufficient to meet your needs. However, if you require additional functionality beyond voice recording or more advanced features, SurFlex Screen Recorder would be a better choice for you.
About the Author
You May Also Like
-
How to Record Voice on Mac in 4 Ways
If you are wondering how to record voice on Mac, read this guide to learn how to capture your voice on your MacBook with simple clicks.
Myra Xian Updated on -
How to Record Audio on Zoom in Detail
In this guide, you will know how to record audio on Zoom to capture audio from a Zoom meeting with different ways.
Myra Xian Updated on -
How to Record Internal Audio on Windows 10 | 4 Proven Ways
If you want to know how to record internal audio on Windows 10, check this guide and you will get the easy answer.
Myra Xian Updated on

