Quick Answer:
To record audio on Discord using Xbox Game Bar, follow these steps: First, enable audio recording in your system settings. Next, select the audio recording type in the Xbox Game Bar settings. Then, while on Discord, use the keyboard shortcut Windows key + Alt + R to begin recording. Finally, after recording, you can convert the video recording to audio.
Recording audio on Discord becomes necessary when you want to preserve important conversations or discussions. If you are looking to record Discord audio on your PC, you can utilize the built-in screen recorder called Xbox Game Bar, available on Windows 10 or later. This tool can assist you in the process. If you are interested in trying it out, refer to this guide to learn how to effortlessly record Discord audio using Xbox Game Bar on your computer.
Table of contents
Preparations for Recording Discord Audio
Before you use Xbox Game Bar to record Discord calls on PC, it is important to configure the recording settings on both your system settings and Xbox Game Bar settings. This ensures that you can successfully capture the desired audio.
On system settings:
Step 1. Click the Start menu and choose Settings.
Step 2. Select Gaming among the options.
Step 3. Click Game Bar and toggle the button to enable Game Bar recording.
Step 4. Head to Captures, set the maximum recording length, enable audio recording, select the audio quality, and then adjust the volume.
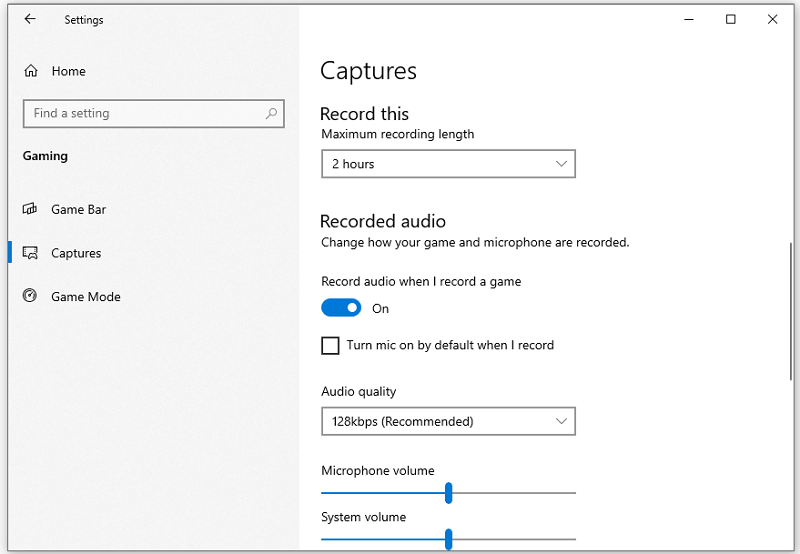
On Xbox Game Bar settings:
Step 1. Press Windows + G to open Xbox Game Bar.
Step 2. Click Settings and choose Widgets.
Step 3. Select the audio recording option you need, such as Game + Enabled Mic.
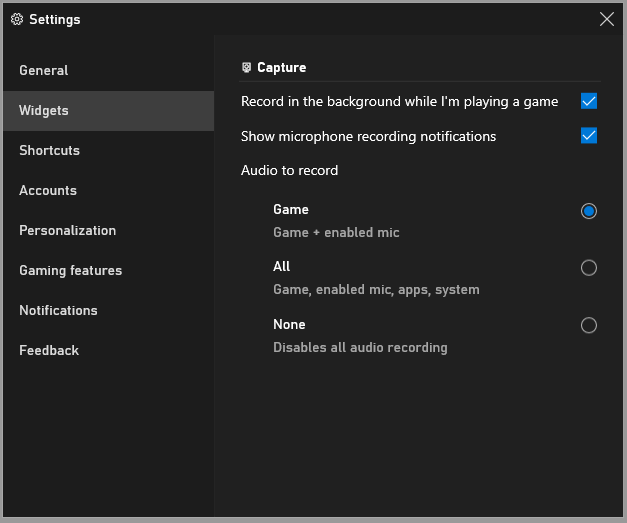
How to Record Discord Audio with Xbox Game Bar
After the presets, you can now use the screen recording shortcut provided by Xbox Game Bar to record Discord audio on your computer with ease.
It’s worth mentioning that Xbox Game Bar recording cannot capture audio alone. Instead, it records the currently focused window along with the allowed audio. (If you are going to record Discord video calls on your computer, using Xbox Game Bar is a suitable choice.) Therefore, after the recording, you will need to convert the video into an audio file.
To record Discord audio with Xbox Game Bar:
Step 1. Make sure your Discord window is currently active.
Step 2. Press Windows + Alt + R to start recording Discord immediately.
Step 3. When you are finished with the recording, press Windows + Alt + R again.
Step 4. Go to Xbox Game Bar > Gallery to check the video.

After finishing the Discord video recording, you can extract the audio from it by using an online free converter like CloudConvert. This platform enables you to convert the video to any audio format that suits your requirements.
To convert the video to audio:
Step 1. Open a browser on your computer and visit CloudConvert.com.
Step 2. Click Select File to upload the video recording.
Step 3. Select the output audio format and click Convert.
Step 4. After the conversion, click Download to save the audio file to your computer.
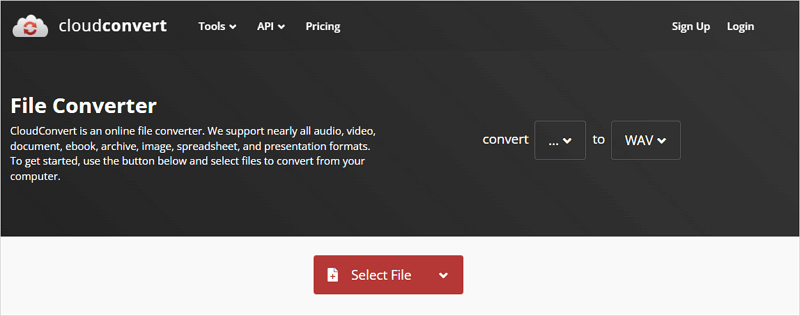
If you want an easier solution, it’s advisable to record Discord audio with Audacity.
How to Record Discord Audio Directly with Xbox Game Bar Alternative
Tool: SurFlex Screen Recorder
Although you can achieve your goal of recording audio from Discord using Xobx Game Bar, it’s not a straightforward method. If you prefer to directly record audio only from Discord, using SurFlex Screen Recorder will be helpful. Its audio recording feature allows you to record audio coming from your computer, your microphone, or both. Therefore, whether you want to record Discord audio or capture audio from other apps, it will be helpful. Whenever you need to record a Discord call, you can let it help.
To record Discord audio on PC directly:
Step 1. Open SurFlex Screen Recorder, click Settings to set up the output options, and then choose the Record Audio mode.

Step 2. To record internal audio on Windows, choose the System Sound option. Then click REC to start recording audio coming from your computer.

Step 3. Once the recording is completed, click Stop.

Step 4. Check the audio recording in the popup window.

Wrapping Up
Xbox Game Bar is a workable but neither the best nor the only way to record audio from Discord. If you want an easier way to capture the audio you need, it’s advisable to use a professional audio recorder like SurFlex Screen Recorder, Audacity, and more.
About the Author
You May Also Like
-
5 Ways to Record Streaming Audio on Mac and PC
Whether you want to record streaming audio with Audacity, on Mac, or for free, you can find the answer you need in this guide.
Myra Xian Updated on -
How to Record Voice on Laptop in Windows 10, 11, and More
There are the simple tips for recording microphone sound. You can use any of them to record voice on laptop without difficulty.
Myra Xian Updated on -
Record Audio on Windows 8: Microphone or System Sound
Check audio recording software for Windows 8 and use it to record audio on your PC in Windows 8 to capture voice, system sound, and more.
Myra Xian Updated on

