Quick Answer:
You can record audio on your HP laptop to capture system audio, microphone sound, or both with the help of SurFlex Screen Recorder, Audacity, or Voice Recorder (called Sound Recorder in Windows 11). Besides, if you prefer to screen record on your HP laptop with audio, you can try OBS Studio to get it done.
With the built-in and third-party audio recorders for Windows, it’s quite easy for you to record audio on an HP laptop. Thus, whether you are going to record your voice or screen record with audio on an HP laptop, there is more than one handy tool for you. Read on to learn how to record audio on an HP laptop with different tools and apply the one you like.
Table of contents
How to Record Audio on HP Laptop Freely
Tool: SurFlex Screen Recorder
Although there are free apps for you to record either system sound or external audio on your laptop, none of them enables you to record both internal & external audio on your computer. Thus, if you need to capture different types of audio at the same time, using the easy audio recorder, SurFlex Screen Recorder, is a recommended choice.
It provides rich features for you to record internal audio, microphone sound, or both and allows you to customize the output formats. Whether you want to record your voice on laptop or record audio from a website on a PC, it will come in handy.
Besides, since SurFlex Screen Recorder also plays the role of a screen recorder, you can also screen record on your HP laptop with audio when you need to.
To record audio on an HP laptop with the easy screen recorder:
Step 1. Launch SurFlex Screen Recorder on your HP laptop and then choose the Record Audio mode.

Step 2. Click Settings and then customize the audio output options.
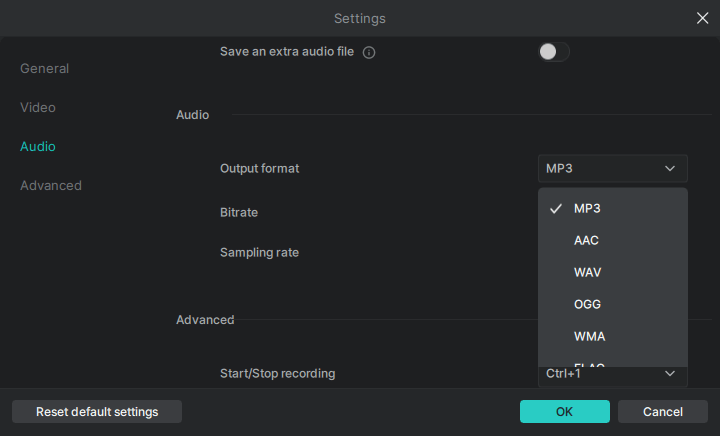
Step 3. Select the audio recording option you need and then click REC to start recording audio on your HP laptop.

Step 4. Once the audio recording is finished, click the Stop button.

Step 5. Check the audio file in the popup window.

How to Record Audio on an HP Laptop for Free
Tool: Audacity
If you prefer to record audio on your laptop for free, Audacity will satisfy your needs well. It is a free and open-source audio recorder and editor. With Audacity, you will be able to record system sound or microphone sound on your computer. Although it doesn’t support recording internal & external audio simultaneously, it is a convenient choice to record audio either from your computer or from a microphone.
To record audio on a HP laptop for free:
Step 1. Download and install Audacity on your HP computer.
Step 2. Open Audacity and go to Audio Setup.
Step 3. First, click Host and choose Windows WASAPI, then click Recording Device to choose your microphone or speaker.
Step 4. Click the red Record button to start recording a new audio track.
Step 5. Click Stop when you need to.
Step 6. Edit the audio track if necessary and then go to File > Export to save the audio recording in MP3, WAV, or OGG.

How to Record Voice on HP Laptop Without Any App
Tool: Voice Recorder or Sound Recorder
You don’t need any third-party app if you are going to record your voice on your HP laptop. That’s because there is a built-in audio recorder on Windows that will help, which is Voice Recorder for Windows 10 or Sound Recorder for Windows 11.
Both apps enable you to record your voice via the built-in microphone or an external microphone connected to your laptop. The main difference is that Voice Recorder saves the recordings as M4A files while Sound Recorder saves audio in MP3, M4A, WAV, FLAC, WMA, and more. Since both of them work similarly, here I’d like to show you how to record your voice on an HP laptop with Voice Recorder.
To record voice on your laptop:
Step 1. Click the Search Bar and then search for Voice Recorder.
Step 2. Launch the app and make sure your microphone works.
Step 3. Click the mic icon to start recording your microphone sound.
Step 4. Click Stop when you need to end the recording.
Step 5. Trim and rename the audio file.
Step 6. Right-click the recording and choose Open File Location to check the M4A file.
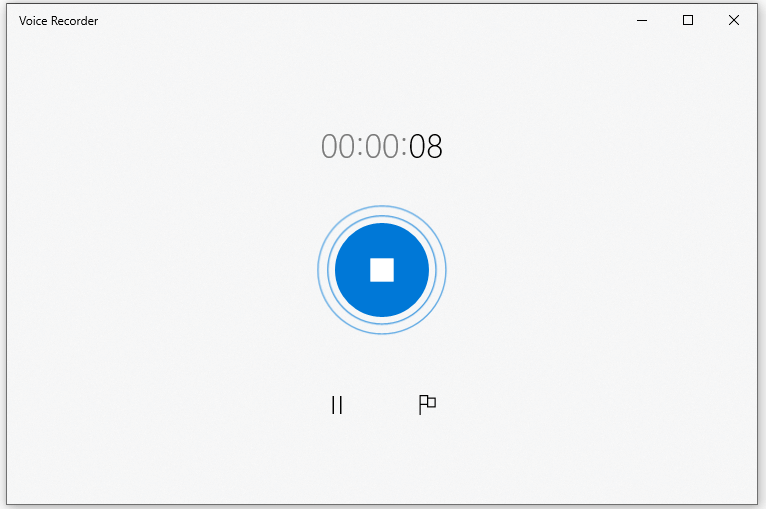
How to Screen Record with Audio on HP Laptop
Tool: Xbox Game Bar
If you are going to screen record with audio on your laptop, Xbox Game Bar will serve you well. Although the SurFlex Screen Recorder mentioned above also supports you in recording the screen and audio on your laptop, the built-in Xbox Game Bar is a better choice if you want to spare yourself from software installation.
Xbox Game Bar recording can’t record audio only on a computer. But when you need to screen record with audio on your HP laptop, it will be a workable solution. I can capture the currently focused window with audio, including app sound, system sound, and microphone audio.
Before you start, you need to go to Start > Settings > Gaming > Captures to set up your recording preferences. Then go to Xbox Game Bar (Windows-G) > Settings > Widget to select the audio recording option. Afterward, follow the steps below.
To screen record with audio on your HP laptop:
Step 1. Make sure the window or app you are going to capture is currently active.
Step 2. Press Windows-Alt-R to start recording.
Step 3. When you are done, press Windows-Alt-R again or click the Stop button in the recording bar.
Step 4. Go to the Gallery panel in Xbox Game Bar (Windows-G) to check the recording.

Wrapping Up
The ways to record audio on HP laptops are also applicable to laptops in other brands. Even if you switch to a new computer in another brand, you can still use the tips here to capture audio on your computer. Depending on the audio you are going to record, the most suitable way for you varies. Specify your needs and pick the best way to apply.
About the Author
You May Also Like
-
How to Use VLC to Record Audio on PC or Mac
Check the detailed steps in this guide and you will know how to use VLC to record audio on your Mac or PC with ease.
Myra Xian Updated on -
How to Record Discord Audio with Audacity: A Simple Guide
After reading this guide, you will know how to record Discord audio with Audacity, whether you are using a PC or Mac.
Myra Xian Updated on -
4 Ways to Record Audio from Website
You can record audio from website easily and save it in any format you prefer. Check this guide to get the detailed tips.
Myra Xian Updated on

