Quick Answer:
You can capture audio from Safari on Mac using SurFlex Screen Recorder, the Audacity, or the built-in QuickTime Player on Mac. Among them, SurFlex Screen Recorder provides the easiest solution for you to record the sound coming from your Mac.
When you want to record audio from Safari, it actually involves recording internal audio on your Mac. However, macOS doesn’t have the built-in feature to record audio coming from your computer and thus you will need extra tools to help. Luckily, it’s still easy to record Mac audio from Safari, as long as you find the right tool to apply.
Table of contents
Record Audio from Safari in Any Format
Tool: SurFlex Screen Recorder
Whether you want to record audio from a website, record your voice, or capture both internal and external audio from your Mac, you can use SurFlex Screen Recorder to get it done with ease. The audio recording feature in SurFlex Screen Recorder makes it easy for you to capture any type of audio on your Mac and provides various customizable options for you to create the audio files you need. Therefore, you can record audio from Safari on your Mac in any format or quality you prefer.
In addition to audio recording, SurFlex Screen Recorder is capable of recording your Mac screen, an app window, any selected portion, or a webcam. If you need to screen record on Mac with audio in the future, you can still use this app to help.
To record audio from Safari on Mac:
Step 1. Launch SurFlex Screen Recorder on your Mac and choose Record Audio.

Step 2. Select to record System Sound so that you can record audio from the internet. Then click REC to start.

Step 3. When you are done with the audio recording, click Stop and check the file in the popup window.

You can follow the same steps to record streaming audio from the internet or capture any other type of internal audio coming from your computer.
Record Mac Audio from Safari for Free
Tool: Audacity
To record audio coming from Safari on your Mac, Audacity will be helpful. You may have heard of this freeware for audio recording and editing before. Indeed, Audacity works to record computer audio or microphone sound. But as mentioned earlier, Mac doesn’t have the native feature to capture system sound, you will need to install and set up an extra audio driver such as BlackHole on your Mac properly, which you can refer to the guide on how to use Audacity to record computer audio on Mac. Afterward, you can follow the steps below to record Mac audio from Safari with ease.
To record Safari audio on Mac for free:
Step 1. Download and install Audacity on your Mac.
Step 2. Prepare the audio you’d like to capture.
Step 3. Launch Audacity and choose BlackHole as the recording device.
Step 4. Click the Record button to start recording Safari audio on your Mac.
Step 5. Click Stop when the recording is finished and go to File > Export.
Step 5. Choose your preferred audio format and save the recording to a selected folder on your computer.
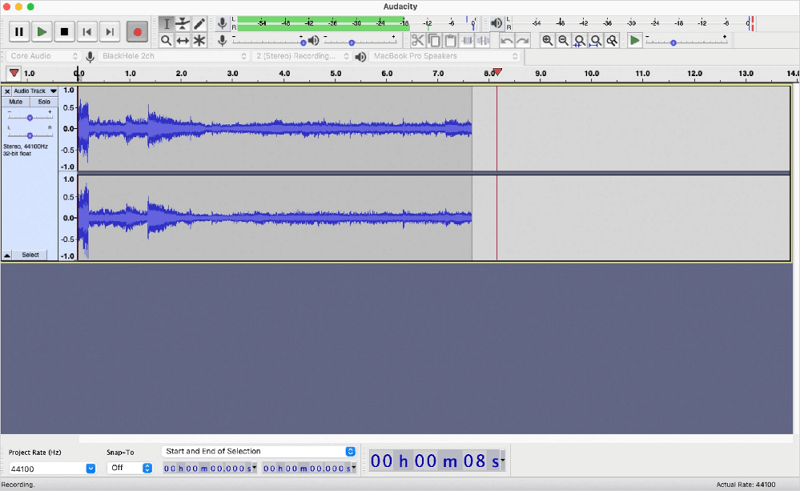
If you want to edit the audio track, you can do it before you export the recording. Audacity allows you to save audio files in MP3, WAV, or OGG format. If you want to record MP3 files on Mac, you can also use this app.
Record Audio from Website on Safari Directly
Tool: QuickTime Player
QuickTime Player provides three types of recording modes for you, allowing you to record audio, record screen, or record webcam on your Mac without the help of third-party screen recorders. However, it can only record your voice on Mac by default. If you want to make QuickTime Player record audio from a website on Safari, you will need to install and configure a virtual audio driver on your Mac first (go to the guide on QuickTime audio recording to get the detailed steps), then you can follow the simple steps below to record audio on Mac from Safari and save it in M4A format.
To record audio from a website on Safari:
Step 1. Go to QuickTime Player > File > New Audio Recording.
Step 2. Click the arrow icon and choose the audio driver as your recording device.
Step 3. Prepare the audio you are going to capture and click Record to start recording Safari audio.
Step 4. End the recording when necessary and save the audio file to your Mac.
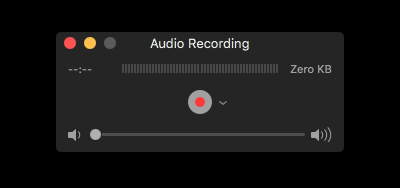
Wrapping Up
You can use the same tips to record audio from other browsers on your Mac, such as Chrome or Firefox. Any of the aforementioned audio recorders can be applied to capture the audio content you desire. If you not only want to record audio from your Mac browser but also need to capture your Mac screen, using SurFlex Screen Recorder would be the most suitable option among the choices available.
About the Author
You May Also Like
-
How to Record Voice on Mac in 4 Ways
If you are wondering how to record voice on Mac, read this guide to learn how to capture your voice on your MacBook with simple clicks.
Myra Xian Updated on -
4 Easy Ways to Record Podcast on Mac
Check this guide and you will get five easy ways that show you how to record podcast on Mac, either with the built-in or third-party apps.
Myra Xian Updated on -
How to Record Discord Audio on Any Device [Ultimate Guide]
If you want to capture audio from Discord, check this guide and learn how to record Discord audio on your computer or mobile.
Myra Xian Updated on

