Quick Answer:
You can record audio, microphone sound, internal audio, or both, with one of these tools: SurFlex Screen Recorder, Audacity, Voice Recorder (or Sound Recorder), or Chrome Audio Capture. Or you can use OBS Studio to record the screen on the laptop with audio.
Audio recording is necessary for creating podcasts, voiceovers, voice memos, and more. Thus, you may find yourself needing to record audio on your laptop at one time or another to capture your own voice, audio playing on your computer, or both.
To simplify the process of audio recording, I would like to show you five easy tips on how to record audio on laptop. Check them in detail and apply any of them to capture audio on your computer without difficulty.
Table of contents
How to Record Audio on Laptop in Various Types
Tool: SurFlex Screen Recorder
No matter which Windows version you use, you can use SurFlex Screen Recorder to record audio on your laptop to capture audio, including your own voice, audio coming from the computer, or both. Whether you need to record your voice on Windows 10 or record internal sound on Windows 11, this audio recorder will be a helpful tool.
Besides, you can customize the audio format and quality to make a satisfying audio recording. What’s more, in addition to being an audio recorder, SurFlex Screen Recorder plays the role of a screen recorder, making it easy for you to screen record on laptop with audio.
In short, if you need to record audio and video often on your laptop, this app will fit your needs well.
To record audio on a laptop with SurFlex Screen Recorder:
Step 1. Launch SurFlex Screen Recorder on your laptop and then choose the Record Audio mode.

Step 2. Click Settings and then customize the audio output options.
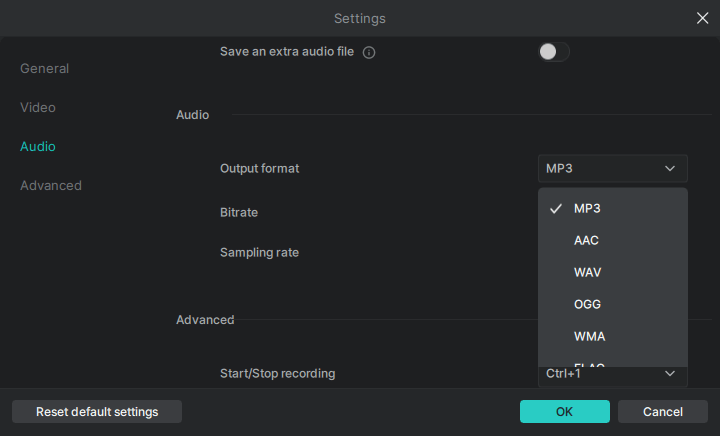
Step 3. Select the audio recording option you need and then click REC to start recording audio on your laptop.

Step 4. Once the audio recording is finished, click the Stop button.

Step 5. Check the audio file in the popup window.

How to Record Audio on Laptop for Free
Tool: Audacity
Whenever you need to record audio on your computer, whether it runs Windows or macOS, you can use Audacity, a free, open-source, and cross-platform audio recorder and editor. Audacity provides a seamless process for recording your voice or computer audio, making it a recommended choice when you want to record audio on your laptop or PC.
When you capture audio on your laptop with Audacity, you can choose to export the audio track in MP3, WAV, or OGG format. If this meets your needs, follow the steps below to record microphone sound or system audio on your laptop with a few simple clicks.
To record audio on a laptop for free:
Step 1. Download and install Audacity on your computer.
Step 2. Launch the app and click Audio Setup.
Step 3. First, go to Host to select Windows WASAPI. Then go to Recording Device to select the microphone or speaker.
Step 4. Click Record to start recording audio on your laptop.
Step 5. Once the recording process is done, click Stop.
Step 6. Edit the audio and then go to File > Export to export and save the audio recording to your laptop.

How to Record Voice on Laptop in Windows 10 or 11
Tool: Voice Recorder or Sound Recorder
If you are going to record your voice on your laptop, there is a built-in app on your device that provides a simple solution, which is Voice Recorder (for Windows 10) or Sound Recorder (for Windows 11). The built-in voice recorder on Windows helps to record audio on your laptop via the integrated or an external microphone and will save the recording in M4A format. If that’s what you need, follow the easy steps to record microphone sound on your laptop. (Here I’d like to take Voice Recorder as an example. If you want to know how to use Sound Recorder, you can check the guide on how to record audio on Windows 11 for more details.)
To record voice on laptop via Voice Recorder:
Step 1. Make sure your microphone works properly.
Step 2. Launch the Voice Recorder app on your laptop.
Step 3. Click Record to start recording your voice.
Step 4. When you are done, click Stop.
Step 5. Trim the recording and rename it if necessary.
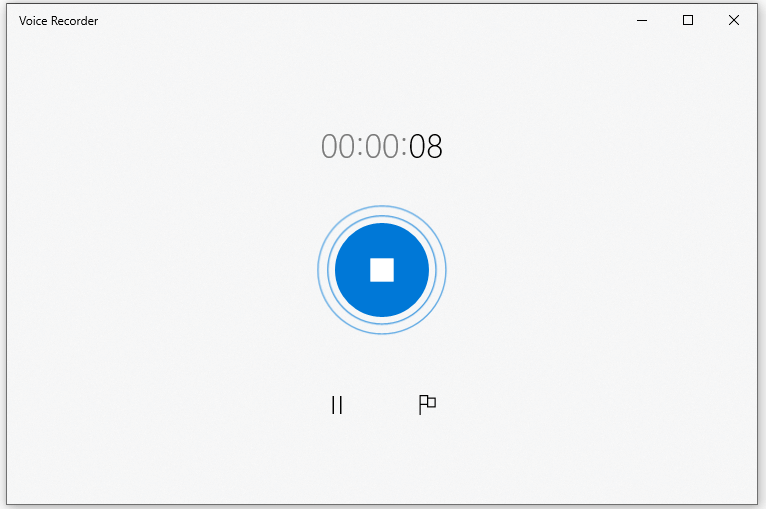
How to Record Audio from Website on Laptop
Tool: Chrome Audio Capture
You don’t necessarily need a desktop app to capture audio if you want to record audio from a website on your laptop, such as recording audio from YouTube. With the help of Chrome Audio Capture, you will be able to record audio from Chrome tabs for free without any software. It supports MP3 and WAV formats and allows you to record audio for sessions of less than 20 minutes. (Note: Chrome Audio Capture may not save the recording properly if the recording exceeds 20 minutes.)
To record audio on your laptop from Chrome:
Step 1. Visit Chrome Audio Capture and add it to your browser.
Step 2. Pin the extension to your toolbar.
Step 3. Open the website you want to record audio from and prepare the audio.
Step 4. Click Chrome Audio Capture and choose Start Capture.
Step 5. After the recording, click Save Capture, and then you will go to a new page.
Step 6. Click Save Capture again and save the audio file to your computer.

How to Screen Record on Laptop with Audio
Tool: OBS Studio
Except for SurFlex Screen Recorder, the tools above are all purely audio recorders. If you want to screen record on laptop with audio, there is one more choice for you, which is to use the OBS Studio. Similar to Audacity, OBS Studio is also a free and open-source tool. But unlike Audacity which only works to record sound, OBS Studio is a screen recorder that enables you to record screen on your laptop with audio. If that’s what you want, you can use the freeware to record the screen and audio on your laptop for free.
To screen record on laptop with audio:
Step 1. Download and install OBS Studio on your laptop.
Step 2. Open the app and go to File > Settings to set the recording preferences.
Step 3. Go to the Sources panel and click the plus icon to choose the recording sources you need.
Step 4. Click Start Recording in the Controls panel.
Step 5. When needed, click Stop Recording.
Step 6. Go to the storage folder you choose in Settings to check the video recording.
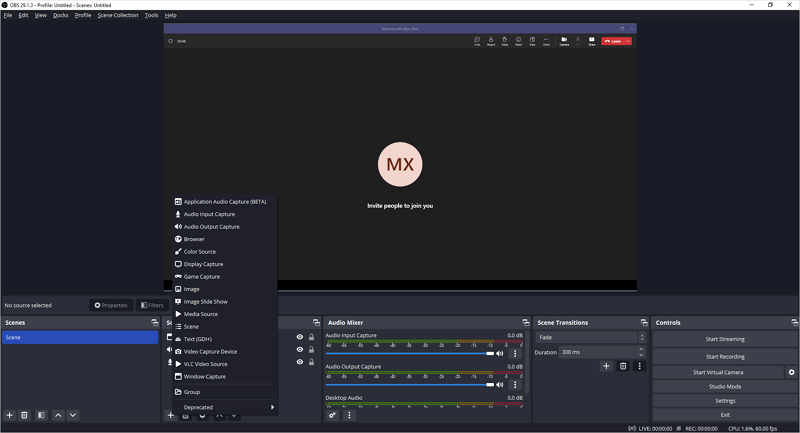
Wrapping Up
Depending on the type of audio you want to record, the suitable audio recorder for you may vary. If you only want to record your voice on your laptop, using the built-in sound recorder is sufficient. However, if you want to record internal sound, capture both internal and external audio, or screen record on your laptop with audio, using a third-party screen recorder is a more suitable option.
About the Author
You May Also Like
-
How to Record Audio on iPhone in 3 Ways
You will know how to record audio on iPhone with either the built-in apps or a third-party audio recorder. Read on to get the details.
Myra Xian Updated on -
How to Record Voice on Windows 10 | New Guide
If you want to know how to record voice on Windows 10, read this guide and you will know how to get it done with simple tips.
Myra Xian Updated on -
How to Record TeamSpeak with Audacity [Simple Guide]
You will know how to record TeamSpeak with Audacity to capture TeamSpeak audio on your computer successfully.
Myra Xian Updated on

