Quick Answer:
You can record voice in Audacity by selecting the microphone you are going to use as the recording device. After the audio recording, you can edit the audio track using the audio editing feature and then export the voice recording to MP3, WAV, or other formats.
Table of contents
Can You Record Your Voice on Audacity
When you record audio with Audacity, you can either capture computer audio or microphone sound, depending on your specific needs. Since the guide on how to record desktop audio with Audacity has been provided already, here I’d like to show you how to record voice on Audacity with ease.
How to Record Voice on Audacity
Whether you are using a PC or Mac, it’s easy to use Audacity voice recorder to record your voice on your computer: all you need is to select the microphone you are going to use as the recording device. Afterward, you can record voice on Windows or Mac for free.
To record your voice on Audacity:
Step 1. Download and install Audacity on your computer.
Step 2. Launch Audacity and go to Audio Setup.
Step 3. Click Recording Device and choose Microphone.
Step 4. Go to Record Meter to adjust the audio volume.
Step 5. When you are ready, click Record or press R to start recording your voice.
Step 6. Once done, click Stop.
Step 7. Edit the audio track if you need to.
Step 8. Head to File > Export Audio to set the audio name, storage folder, and audio format.
Step 9. Click Export to save the voice recording.
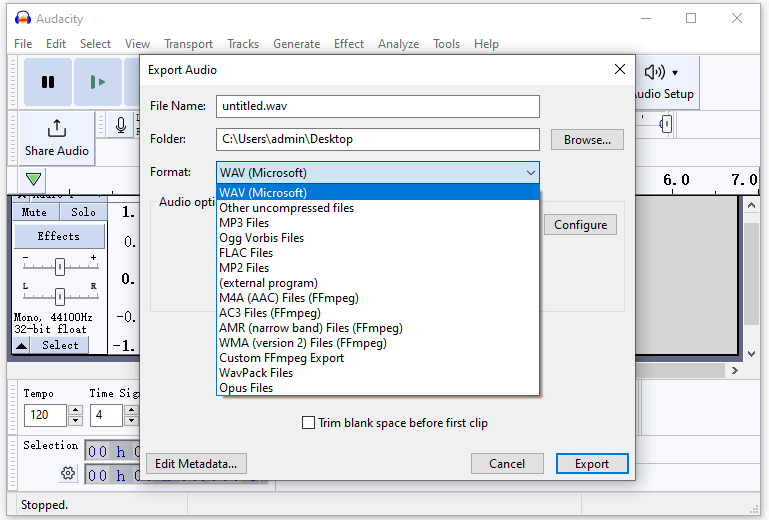
FAQs on Audio Recording with Audacity
When you record audio with Audacity, you may also want to know:
Is Audacity good for recording vocals?
Yes, Audacity is indeed a good choice for recording vocals. When using Audacity to record vocals, it is necessary to set up the program correctly, maintain a quiet environment, and utilize a high-quality microphone. These factors collectively contribute to capturing voice in high quality.
How to use Audacity to record sound from your computer?
When you want to record computer audio using Audacity, you need to set the Host option as Windows WASAPI and select your computer speakers as Recording Device. Afterward, you can easily record sound coming from your computer.
Wrapping Up
Now you know how to record voice on Audacity. There is also a built-in voice recorder on your computer that allows you to capture microphone sound, whether you are using the integrated microphone or an external one.
It’s worth mentioning that Audacity can’t record system audio and microphone at the same time by default. If that’s what you want, learn how to record microphone and speakers with Audacity using workaround solutions.
About the Author
You May Also Like
-
4 Ways to Record Audio from Website
You can record audio from website easily and save it in any format you prefer. Check this guide to get the detailed tips.
Myra Xian Updated on -
How to Record Internal Audio on Windows 10 | 4 Proven Ways
If you want to know how to record internal audio on Windows 10, check this guide and you will get the easy answer.
Myra Xian Updated on -
4 Ways to Record WAV File on Mac
If you are looking to record WAV file on Mac, read this guide and you will get four proven ways to get it done.
Myra Xian Updated on

