Quick Answer:
You can directly record computer audio or microphone voice using Audacity by choosing your computer speakers or a microphone as the recording device. If you need to record audio with Audacity to capture both internal and external audio, you need a trick to help.
Whenever you need to record audio on a computer, whether it’s a PC or a Mac, you might consider using Audacity. It is a free, open-source, and cross-platform audio recorder and editor available for Windows, macOS, and other operating systems. One of its key features is the ability to record either internal or external audio using your computer. If you want to learn how to record audio in Audacity, continue reading to discover how you can capture any type of audio on your computer.
Note: Audacity allows you to record audio in WAV, MP3, OGG, FLAC, M4A, and more. Make sure your desired format is supported by Audacity before you start the audio recording.
Table of contents
How to Record Audio in Audacity – Computer Audio
Many users are interested in learning how to record desktop audio with Audacity, specifically capturing audio that is played through the speakers. If you’re one of them, I’d like to inform you that recording internal audio on Windows using Audacity is a straightforward process. However, the same functionality is not available by default on Mac, since it doesn’t have the built-in ability to capture internal audio. If that’s what you want to do, check the guide on how to use Audacity to record computer audio on Mac instead. Here I’d like to show you how to record computer audio in Audacity on a PC.
To record computer audio in Audacity:
Step 1. Launch Audacity and go to Audio Setup.
Step 2. Choose Host and select Windows WASAPI.
Step 3. Then head to Recording Device and choose your computer speakers.
Step 4. Click the red Record button or press the R key to start recording sound coming from your computer.
Step 5. Once done, click Stop and edit the audio track according to your needs.
Step 6. Go to File > Export Audio to set the file name, choose the storage folder, and select the audio format.
Step 7. Click Export to save the audio recording to your computer.

You can follow the same steps to record game audio with Audacity.
How to Record Audio on Audacity – Microphone
You can also utilize Audacity to record your voice on a computer by selecting your microphone as the recording device. Whether you are using an integrated microphone or an external one connected to your computer, you can record voice on Audacity seamlessly.
To record voice on Audacity:
Step 1. Open Audacity and go to Audio Setup > Recording Device.
Step 2. Select Microphone as the recording device.
Step 3. Click the Record button in the top left corner of the window or press R on your keyboard to start recording.
Step 4. When you are finished with the recording, click Stop.
Step 5. Edit the audio track if necessary.
Step 6. Go to File > Export Audio to save the audio recording in your preferred format.
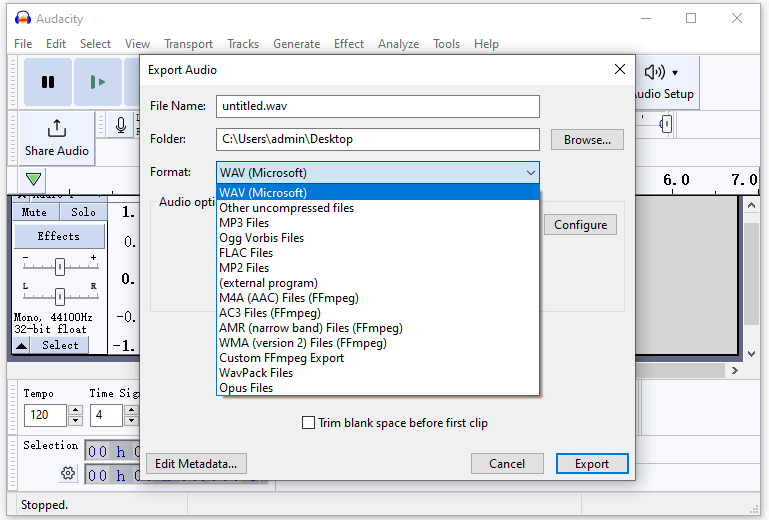
How to Record Microphone and Speakers with Audacity
While Audacity doesn’t offer native support for recording system audio and microphone at the same time, there are workaround solutions available that allow you to capture both internal and external audio on your computer using Audacity. If you’re interested in achieving this, you can refer to the guide on how to record microphone and speakers with Audacity for detailed step-by-step instructions.
Wrapping Up
No matter which type of audio content you want to capture on your computer, you can use Audacity to help. However, it doesn’t perform well to record both system sound and microphone voice. If that’s what you want to do, it’s advisable to use SurFlex Screen Recorder. Its audio recording feature helps to record internal audio, external audio, or both and allows you to save the audio file in any format you like.
About the Author
You May Also Like
-
How to Record MP3 on Mac in 4 Flexible Ways
You will know how to record MP3 on Mac either with the built-in or third-party audio recorders for Mac. Use the one you like.
Myra Xian Updated on -
How to Use Audacity to Record Computer Audio on Mac
This is a guide on how to use Audacity to record computer audio on Mac. Check it and you can record system sound or streaming audio easily.
Myra Xian Updated on -
How to Record Google Meet Audio Only in 3 Ways
You will know how to record Google Meet audio only to capture the meeting audio so that you can easily save important information.
Myra Xian Updated on

