Quick Answer:
You can record audio from the internet on a Mac using SurFlex Screen Recorder, Chrome Audio Capture, QuickTime Player, or Audacity. If you choose to use QuickTime Player or Audacity, you will need to download an additional audio driver on your Mac and set it up properly. This will allow you to capture streaming audio on your Mac.
There are times when you need to record audio from website on your Mac to capture streaming audio for offline use. However, since Mac computers don’t natively support recording internal audio, you can’t use the built-in audio recorder to directly record audio from the internet on Mac. Luckily, there are workable ways to get it done. If that’s what you want, read this guide and learn how to record audio on Mac from the internet in four ways:
Table of contents
How to Record Audio on Mac from the Internet and More
Tool: SurFlex Screen Recorder
Whether you want to capture microphone sound or record internal audio on your Mac, you can use the easy audio recorder, SurFlex Screen Recorder, to get it done. With this audio recorder installed on your Mac, you will be able to record audio coming from your computer, be it system sound or app sound, freely. That’s why you can use it to record audio from a website on Mac.
Besides, it helps to record your voice so that you can capture your narrations, comments, and more. Importantly, it is capable of capturing your system sound and microphone audio at the same time, which is not supported by apps such as QuickTime Player and Audacity.
It’s also worth mentioning that SurFlex Screen Recorder, as its name suggests, also works to record onscreen content. That means you can also capture streaming video with audio with this tool.
To record audio from the internet on Mac:
Step 1. Launch SurFlex Screen Recorder on your Mac and choose Record Audio.

Step 2. Select to record System Sound so that you can record audio from the internet. Then click REC to start.

Step 3. When you are done with the audio recording, click Stop and check the file in the popup window.

How to Record Audio from the Internet on Mac via Chrome
Tool: Chrome Audio Capture
When you record streaming audio on Mac, you can also try Chrome Audio Capture to capture desired audio. This handy Chrome extension enables you to record audio from a browser tab directly and then save the audio file in MP3 or WAV format. If you are going to record audio from websites, such as recording audio from YouTube, it will fulfill your needs well.
The only downside is that it is only suitable for recording audio for less than 20 minutes. According to Chrome Audio Capture, it may not be able to save the audio recording properly if you record an audio file longer than 20 minutes. Therefore, make sure it can meet your command before you start.
To record audio from the internet on Mac online:
Step 1. Add Chrome Audio Capture to your Chrome browser and pin it to the toolbar.
Step 2. Use Chrome to open the website you want to record audio from.
Step 3. When you are ready to record the streaming audio, click the icon of the audio recorder and choose Start Capture.
Step 4. To finish recording, click Save Capture.
Step 5. On the new page, click Save Capture again, rename the file, choose the storage path, and then click Save to save the audio recording to your Mac.

Note: By default, Chrome Audio Capture will save the audio recording as an MP3 file. If you want to record a WAV file on Mac, click Options to choose WAV as the output format before you click Start Capture.
Record Audio from Website on Mac for Free
Tool: QuickTime Player
QuickTime Player, by default, only works to record voice on Mac via the microphone. But with the help of an extra audio driver like BlackHole, you will be able to use it to record internal audio on Mac to capture audio from websites.
Before you start, you need to download and install the BlackHole virtual audio driver on your Mac and then set it up properly by following the steps above:
Step 1. Search for Audio MIDI Setup on your Mac and open it.
Step 2. Click the plus icon to create a multi-output device.
Step 3. Select it and check BlackHole and speakers (or built-in output). Also, check Drift Correction next to the options.
Step 4. Launch QuickTime Player on your Mac and go to File > New Audio Recording.
Step 5. Click Options next to the Record button and choose BlackHole as the recording device.
Step 6. Prepare the website you want to record audio from and click Record to start capturing audio from the internet.
Step 7. When you are done with the audio recording, end the recording and save it to your Mac.
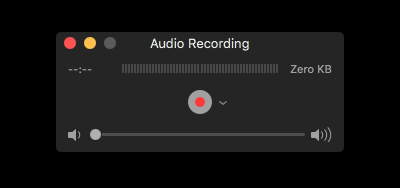
You can check more information about QuickTime audio recording here.
Record Streaming Audio on Mac with Freeware
Tool: Audacity
The open-source audio recorder and editor, Audacity, is also compatible with macOS and allows you to record audio on Mac from a website. However, similar to QuickTime Player, you also need an extra audio driver to help. You can follow the details in the last part to install and set up the virtual audio driver (BlackHole) on your computer first, and then follow the steps below to record website audio with the freeware. For more details, you can refer to the guide on how to use Audacity to record computer audio on Mac.
To record audio on Mac from the internet:
Step 1. Open Audacity on your Mac and choose BlackHole as the Recording Device.
Step 2. Click the Record button to start recording internal audio on your Mac.
Step 3. Once the recording is done, click the square Stop button.
Step 4. Edit the audio track.
Step 5. Go to the File menu to export the audio file and save it on your Mac.
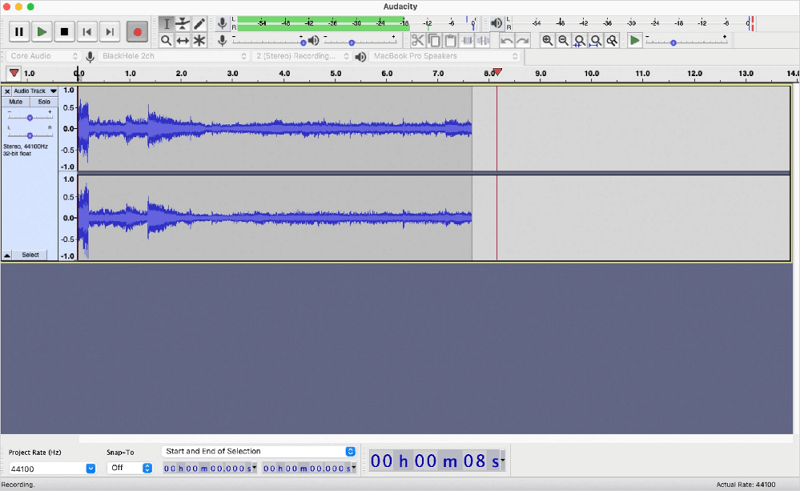
Wrapping Up
The essence of recording audio on a Mac from the internet is to capture internal audio. Thus, you will need a third-party tool to help since Mac doesn’t have built-in features to record audio playing on your Mac. In addition to the ways above, you can choose to capture audio from websites by downloading streaming audio with a tool like SurFast Video Downloader. This allows you to extract audio from websites like YouTube, Twitch, and more. If you want a more effective way, don’t hesitate to give it a try.
About the Author
You May Also Like
-
4 Ways to Record Streaming Radio on Mac or PC
Check the easy tips in this guide and use any of them to record streaming radio on your Mac or PC without any difficulty.
Myra Xian Updated on -
3 Ways to Record YouTube Audio on Mac
If you are wondering how to record YouTube audio on Mac, read this guide and learn how to do it with proven ways.
Myra Xian Updated on -
How to Record Desktop Audio with Audacity in Detail
You will know how to record desktop audio with Audacity in detail. Follow the steps to record computer audio successfully.
Myra Xian Updated on

