Quick Answer:
You can record online radio on your Mac or PC using SurFlex Screen Recorder, Audacity, Ashampoo Audio Recorder Free, or Free Online Audio Recorder. Just head to one of the recorders, select System Sound, and then click Record to capture streaming radion.
Radio offers a diverse range of content, including music, news, talk shows, sports, and entertainment, and you can easily listen to them during leisure time or while doing other activities. If you want to preserve the radio programs you enjoy for later replay, you may want to record streaming radio on your PC or Mac. This guide provides five proven tips to help you with the process. By following any of these tips, you can easily perform streaming radio recording on your computer.
Table of contents
Record Streaming Radio in High Quality
Tool: SurFlex Screen Recorder
To record radio streams on a Mac or PC, you can use SurFlex Screen Recorder to get it done. Its audio recording feature helps to record system sound, microphone audio, or both. Therefore, you can easily record radio on your computer by capturing sound coming from your computer.
What’s more, when you record internet radio using this tool, you will be able to choose the audio format you like and customize the audio quality according to your preferences. In conclusion, whenever you need to record streaming audio on your computer, you can consider using SurFlex Screen Recorder.
To record radio on Mac or PC:
Step 1. Launch SurFlex Screen Recorder, choose the Record Audio mode, and then click Settings to customize the audio format and quality.

Step 2. To record internet radio on your Mac or PC, you should choose SystemSound among the options. When you’re ready, click REC.

Step 3. Once the radio recording is completed, click Stop.

Step 4. Check the audio recording in the popup window.

Record Live Radio on Mac or PC for Free
Tool: Audacity
Audacity is a widely used audio recorder available for both Windows and Mac operating systems, and it is often utilized in various audio recording scenarios. You can also rely on Audacity when you want to record radio stations on your computer.
Furthermore, Audacity offers additional audio editing features, enabling you to make adjustments to your recordings. Most importantly, since it is freeware, you can record and edit audio on your Mac or PC without incurring any costs.
Notes: If you are a Mac user, you will need to install an additional audio driver on your Mac to enable Audacity to capture internal audio on your device. For more detailed instructions, you can refer to the guide on how to use Audacity to record computer audio on Mac.
To record streaming radio with Audacity:
Step 1. Download and install Audacity on your computer.
Step 2. Open Audacity and head to Audio Setup.
Step 3. Choose Host and select WASAPI.
Step 4. Go to Recording Device and select your computer’s speakers.
Step 5. Click the Record button to start recording Internet radio.
Step 6. When finished, click Stop and edit the audio track.
Step 7. Head to File > Export Audio to save the audio recording to your computer.

Record Radio Stations on PC Easily
Tool: Ashampoo Audio Recorder Free
Ashampoo Audio Recorder Free is also a viable choice when you need to record a radio stream on your Windows PC or laptop. Although it cannot record system audio and microphone simultaneously, it provides a free, easy, and smooth solution for recording either internal or external audio on your PC. This makes it straightforward to record online radio on your computer.
To record online radio on PC:
Step 1. Download and install Ashampoo Audio Recorder on your PC.
Step 2. Launch the app and click Settings.
Step 3. Go to Input and select What you hear.
Step 4. Head to Output and choose the audio format and quality you prefer. Then click Back.
Step 5. Click the mic icon or the record button to start recording the online radio.
Step 6. When you are done, click the same button to end the streaming radio recording.
Step 7. Check the audio in the recording list.
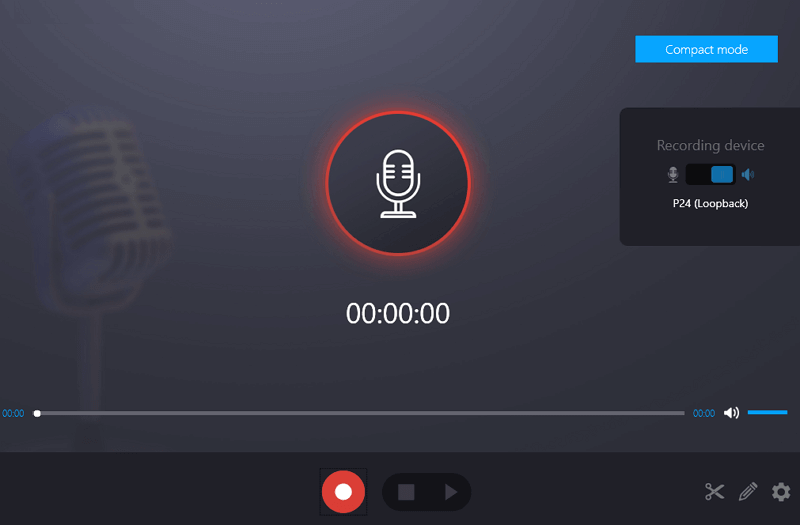
Record Radio Online for Free
Tool: Free Online Audio Recorder
In addition to using desktop apps, you can also utilize online audio recorders to record a radio show on your computer, such as Free Online Audio Recorder. This web-based service allows you to capture system sound, microphone input, or both. If you are going to record internal audio on your computer, it offers the option to capture audio from a browser tab or the desktop, which can be quite helpful.
However, while convenient, Free Online Audio Recorder may not provide the same level of audio quality as a desktop-based tool. Therefore, if you require high-quality recordings, it is advisable to utilize a desktop app instead.
To record a radio show online:
Step 1. Open a browser, such as Chrome, and visit Free Online Audio Recorder.
Step 2. Select System Sound and click Start Recording.
Step 3. Choose to record a browser tab or the full screen, depending on the radio source.
Step 4. Click Share to start recording the streaming radio directly.
Step 5. When it has been done, click Stop Sharing.
Step 6. Go back to the audio recorder and click Save to save the MP3 file on your computer’s Downloads folder.
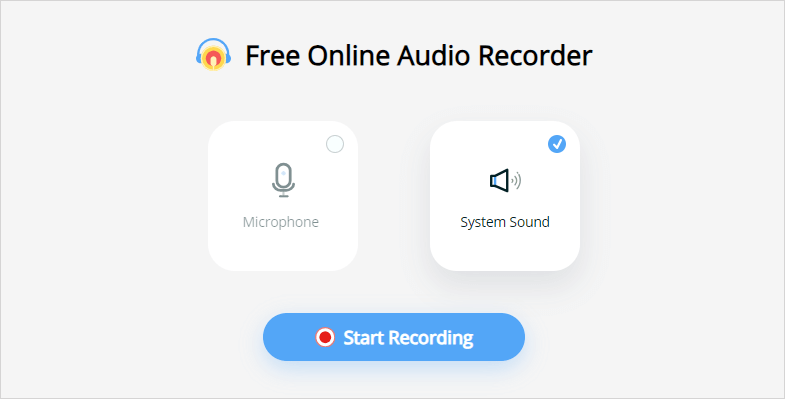
Wrapping Up
If you not only need to record audio but also need to capture videos on your computer, using SurFlex Screen Recorder is the optimal choice. It provides rich video and audio recording features to meet your needs. However, if you only need to record audio on your computer, it is recommended to use one of the dedicated audio recorders instead.
About the Author
You May Also Like
-
How to Record Voice on Laptop in Windows 10, 11, and More
There are the simple tips for recording microphone sound. You can use any of them to record voice on laptop without difficulty.
Myra Xian Updated on -
How to Record MP3 on Mac in 4 Flexible Ways
You will know how to record MP3 on Mac either with the built-in or third-party audio recorders for Mac. Use the one you like.
Myra Xian Updated on -
Record Audio from YouTube | 7 Easy Ways
After reading this guide, you will know how to record audio from YouTube on a Mac, PC, iPhone, or Android device.
Myra Xian Updated on

