Quick Answer:
You can record audio on your Windows 8 computer to capture system sound or microphone audio by using the built-in Sound Recorder in Windows 8, SurFlex Screen Recorder, or Free Online Audio Recorder. Depending on the audio type you want to capture, the best way for you varies.
If you are looking for audio recording software for Windows 8, check this guide and you will know how to record audio on Windows 8 with the built-in Sound Recorder or third-party audio recorders.
Table of contents
Record Voice on Windows 8 with Sound Recorder
Tool: Windows 8 Sound Recorder
Every Windows version includes a built-in audio recorder that allows you to record voice on your laptop or PC using the microphone, and this holds true for Windows 8 as well. The preinstalled Sound Recorder on Windows 8 is designed for recording audio on your computer using either the integrated microphone or an external microphone connected to your device. The recorded audio files are saved in WMA format. If you need to record your voice on Windows 8, the native Sound Recorder is a suitable choice.
To record voice on Windows 8:
Step 1. Make sure the microphone on your computer works.
Step 2. Launch Sound Recorder on your PC or laptop.
Step 3. When you are ready to record, click Start Recording.
Step 4. When needed, click Stop Recording and save the audio recording on your Windows 8 computer.

Sound Recorder is also available on Windows 7 and allows you to record audio on Windows 7 via microphone with ease.
Record Audio on Windows 8 (All Audio Types)
Tool: SurFlex Screen Recorder
If you are seeking more powerful and feature-rich audio recording software for Windows 8, you will be pleased with SurFlex Screen Recorder. Although primarily designed as a screen recorder, this app also functions effectively as an audio recorder for all Windows versions, including Windows 8, enabling you to capture any desired audio.
SurFlex Screen Recorder is capable of recording system sound, microphone audio, or both, catering to your specific needs. Additionally, it provides flexibility in customizing the audio format and quality, allowing you to freely record in formats such as MP3, WAV, and more.
To record audio on Windows 8:
Step 1. Launch the screen recorder, click Settings to select the output options, and then choose the Record Audio mode.

Step 2. When you record audio on Windows, you can choose Microphone to capture your own voice, select System Sound to record audio coming from your computer, or choose System Sound and Microphone to capture both. When you are ready to record, click REC.

Step 3. Once the audio recording is completed, click Stop.

Step 4. Check the audio recording in the popup window.

Record Sound on Windows 8 Online
Tool: Free Online Audio Recorder
You don’t necessarily need a desktop audio recorder to record sound on Windows 8 since there are online audio recording websites available. Free Online Audio Recorder is one of them. It helps to record the microphone, system sound, or both from your computer and saves the audio files in the most popular audio format, MP3, making it easy for you to record audio from websites. Most importantly, it is completely free to use. If you prefer to record audio on your Windows 8 computer for free, don’t hesitate to give it a try.
To record sound on Windows 8 online for free:
Step 1. Open a browser, such as Chrome, and visit Free Online Audio Recorder.
Step 2. Click Start Recording, choose the audio recording options you need, and then click Start Recording again.
Step 3. Select the tab or window you want to record audio from and click Share.
Step 4. When you are finished with the recording, click Stop Sharing.
Step 5. Go back to the audio recorder and click Save to download the audio file to your computer.
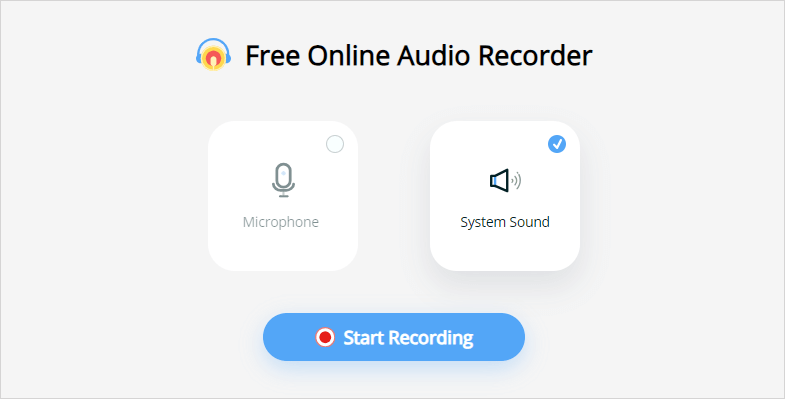
Wrapping Up
Whether you are going to record internal audio or your voice on Windows 8, there are different ways available. If you only want to record sound on your computer, try an audio recorder that will fulfill your needs well. If you want to do more than audio recording, such as recording screen on Windows 8, using a video and audio recorder like SurFlex Screen Recorder will be more helpful.
About the Author
You May Also Like
-
3 Tips for Recording Music on Computer
If you are going to record music on computer, check this guide and you will know how to record music on laptop or PC easily.
Myra Xian Updated on -
Detailed Steps to Record Audio from Firefox
If you want to know how to record audio from Firefox, check the easy tip here and you will know how to do it with a few simple clicks.
Myra Xian Updated on -
4 Ways to Record Internal Audio on Mac | Super Easy
Here is a guide on how to record internal audio on Mac. Whether to capture audio or record audio and video, you can find the solution.
Myra Xian Updated on

