Quick Answer:
You can record YouTube audio on your Mac with the help of SurFlex Screen Recorder, Chrome Audio Capture, or QuickTime Player (a third-party audio driver is needed). Additionally, you can choose to capture YouTube audio on your Mac by downloading YouTube audio directly with SurFast Video Downloader.
It can be relatively more challenging to record YouTube audio on a Mac than to record your voice on Mac since the Mac operating system does not have native support for streaming audio recording. However, there are third-party solutions available that can assist you in successfully recording audio from YouTube on a Mac.
One option is to use a third-party audio recorder such as SurFlex Screen Recorder and Chrome Audio Capture. Another option is to utilize a virtual audio driver like BlackHole. These tools enable you to capture the audio output from YouTube videos. Alternatively, you can opt to download the audio directly from YouTube on your Mac. Read on for further details.
Table of contents
Record YouTube Audio on Mac Directly
Tool: SurFlex Screen Recorder
The easiest way to record audio from YouTube on Mac is to use a flexible audio recorder like SurFlex Screen Recorder. It enables you to record internal audio on Mac so that you can capture YouTube audio on your Mac directly. Besides, it helps to record microphone sound on Mac. In short, whether you want to capture system sound, microphone sound, or both, SurFlex Screen Recorder will do you a favor.
When you record audio on your Mac from YouTube with the app, you can preset the output audio format and quality. Whether you want to record MP3, WAV, or other types of audio files on your Mac, SurFlex Screen Recorder will fulfill your needs.
To record YouTube audio on Mac:
Step 1. Launch SurFlex Screen Recorder on your Mac and choose the audio recording mode.

Step 2. Click the arrow icon to expand more options and choose System Sound so that you can record YouTube audio on your Mac.

Step 3. When you are done with the YouTube audio recording, click Stop and preview the audio file in the recording list.

As its name indicates, SurFlex Screen Recorder is also helpful for Mac screen recording. If you want to record YouTube videos on Mac, it is also a viable choice.
Record Audio from YouTube on Mac Online
Tool: Chrome Audio Capture
The Chrome Audio Capture extension is capable of recording audio on the current Chrome tab and thus is a practical way to record audio from YouTube on your Mac. It will capture streaming audio on Mac via your Chrome browser and save the audio file in MP3 or WAV format, making itself a convenient and simple solution to try.
However, it does have limitations when it comes to recording longer audio tracks. Chrome Audio Capture states that it may encounter difficulties in saving audio recordings that exceed 20 minutes in duration. As a result, it is primarily suitable for recording shorter audio files.
To record audio on Mac from YouTube via Chrome:
Step 1. Add Chrome Audio Capture to your Chrome browser and add it to the toolbar.
Step 2. Open another tab to visit YouTube.com and play the item you want to record audio from.
Step 3. Click the extension and choose Start Capture.
Step 4. When you are done, click Save Capture.
Step 5. On the new page, click Save Capture again.
Step 6. Rename the audio file and save it to your computer.

Record Audio on Mac from YouTube for Free
Tool: QuickTime Player
Although QuickTime Player only works to record external audio by default, with the help of a virtual audio driver (take BlackHole as an example), it also works to record internal audio on Mac, such as YouTube audio, website audio, streaming audio, and more.
However, compared with the ways above, it’s much more complex to use QuickTime Player to capture audio from YouTube on Mac for free. That’s because you will need to download and install the audio driver and then set it up manually. If you don’t mind, follow the steps below to have a try.
To record audio on Mac from YouTube via QuickTime Player:
Step 1. Download and install BlackHole on your Mac.
Step 2. Go to the Audio MIDI Setup app, click the Plus icon, and choose Create Multi-Output Device.
Step 3. Locate the newly created item and ensure that both BlackHole and your Mac speakers (or Built-in Output) are selected. Additionally, enable Drift Correction for these options.
Step 4. Open QuickTime Player and go to File > New Audio Recording.
Step 5. Click the arrow icon next to the Record button and choose BlackHole as the recording device.
Step 6. When you are ready to record, click the Record button.
Step 7. Click Stop to end the recording and save the audio file to your Mac.
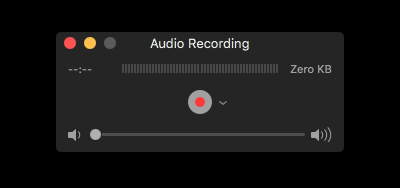
Capture Audio from YouTube on Mac by Downloading
Tool: SurFast Video Downloader
Recording YouTube audio is not the only way to capture audio from YouTube on Mac. Honestly speaking, the most straightforward way to get YouTube audio is to download YouTube audio on Mac directly. Whether you want to convert YouTube videos to MP3 or download music from YouTube, you can use SurFast Video Downloader, a fast and reliable YouTube video and audio downloader, to help.
When you save YouTube audio to your Mac with this tool, you can choose to download YouTube audio to MP3 or WAV on your Mac, which is more time-saving than audio recording. Don’t hesitate to give it a try.
To capture audio from YouTube on Mac:
Step 1. Copy the YouTube link you want to capture audio from and paste it to SurFast Video Downloader.

Step 2. When you see the download options, choose one of the Audio tabs, including MP3 and WAV, and select the audio quality you need. Then click Download.
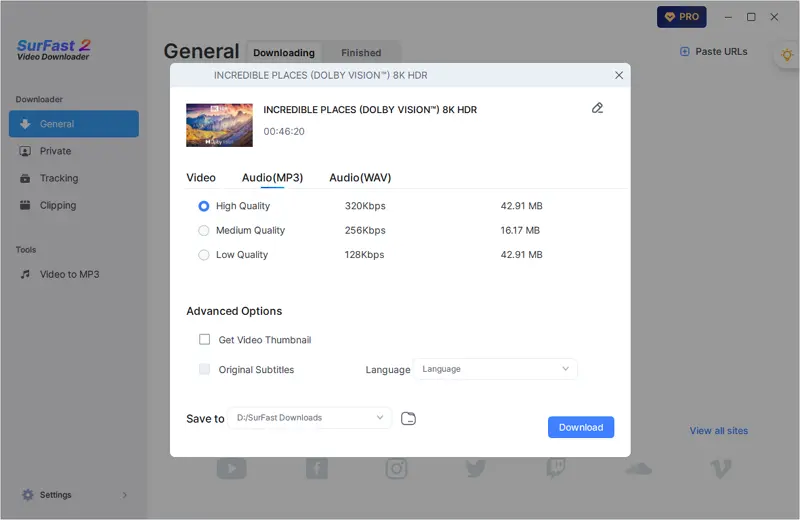
Step 3. Wait for the tool to successfully capture audio from YouTube.
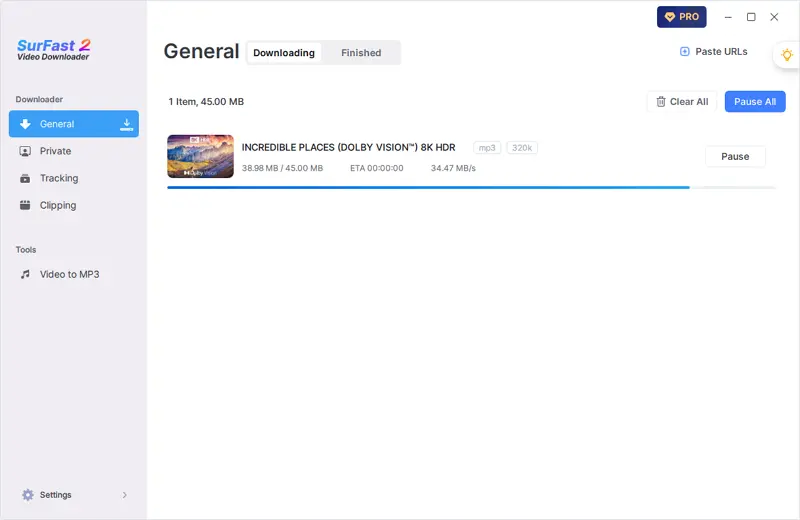
Wrapping Up
Capturing YouTube audio on a Mac can be done with both audio recording and audio downloading. If you not only want to record streaming audio but also need to record the screen on your Mac, using a screen recorder is more suitable. If you want to capture videos and audio from websites often, using a video downloader is recommended.
About the Author
You May Also Like
-
How to Record Audio on HP Laptop in Every Way
Whether you are going to capture system audio or external sound, you will know how to record audio on HP laptop in 4 ways.
Myra Xian Updated on -
4 Ways to Record Internal Audio on Mac | Super Easy
Here is a guide on how to record internal audio on Mac. Whether to capture audio or record audio and video, you can find the solution.
Myra Xian Updated on -
4 Ways to Record WAV File on Mac
If you are looking to record WAV file on Mac, read this guide and you will get four proven ways to get it done.
Myra Xian Updated on

