Quick Answer:
You can record audio with headphones plugged in on your device with SurFlex Screen Recorder for both Windows & Mac, QuickTime Player on Mac, Audacity for desktop, or the built-in screen recorder on mobile.
If you are wondering how to record audio with headphones plugged in on your Windows or Mac, here you are at the right place to get the answers. Whether you are going to record sound from your headphones or record your voice coming from your headphones’ mic, you will know how to do it with the tested and worked tools detailed below.
Table of contents
How to Record Audio with Headphones Plugged In on Windows 10
Tool: SurFlex Screen Recorder for Windows & Mac
To record audio output from your computer via your headphones, you can use the easy audio recorder, SurFlex Screen Recorder. This audio recorder allows you to record various audio types, be it internal audio, microphone sound, or both. Therefore, when you need to record audio with headphones plugged in, you can use SurFlex Screen Recorder to capture the audio you desire and save it in a format you like, such as MP3, WAV, AAC, or OGG.
To record audio with headphones plugged in on Windows 10:
Step 1. Open SurFlex Screen Recorder, click Settings to set up the output options, and then choose the Record Audio mode.

Step 2. To record internal audio on Windows, choose the System Sound option. Then click REC to start recording audio coming from your computer.

Step 3. Once the recording is completed, click Stop.

Step 4. Check the audio recording in the popup window.

You can follow the same steps to record computer audio on Windows 10 to capture streaming audio from the internet, app audio, and more. Other than audio recording, SurFlex Screen Recorder, as its name indicates, works to record the screen on your computer. Whether you want to record screen on Windows 10 or record webcam on Windows 11, it will be quite helpful.
How to Record Audio with Headphones Plugged In on Mac
Tool: QuickTime Player
If you are wondering how to record audio on Mac with headphones, I’d be pleased to tell you that there is a built-in audio recorder on your Mac that is capable of recording audio coming from your headphones, which is QuickTime Player.
However, since it can only record your voice on a Mac via a microphone, you need to install and set up an extra virtual audio driver, such as BlackHole, to make it possible for QuickTime to record internal audio on your Mac. You can refer to the guide on QuickTime audio recording for reference and then follow the steps below to record audio with headphones plugged in on Mac.
To record audio on Mac with headphones:
Step 1. Open QuickTime Player and go to File > New Audio Recording.
Step 2. Click the Options icon and choose the virtual audio driver you have configured as the recording device.
Step 3. Click the Record button to start recording the headphone audio.
Step 4. When the recording is completed, stop the recording and save it to your Mac.
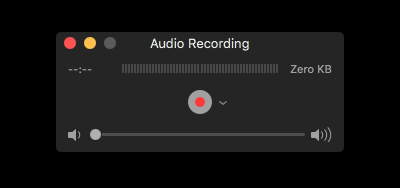
How to Record in Audacity with Headphones
Tool: Audacity
Audacity enables you to record computer audio or microphone sound on your computer whether you use a headphone or not. When you wish to record in Audacity with headphones, you just need to select your headphone as the recording device and then you can record audio from speakers via your microphone. Audacity supports three audio formats, including MP3, WAV, and OGG. If you want to create audio tracks in one of these formats, you can give it a try.
To record in Audacity with headphones:
Step 1. Download and install Audacity on your computer.
Step 2. Click Audio Setup > Host and choose Windows WASAPI (on Windows computers).
Step 3. Then click Recording Device and choose your headphones.
Step 4. Click Record to start recording audio via your headphones.
Step 5. Click the Stop button to end the recording when you are done.
Step 6. Go to File > Export to save the audio file to your computer.

How to Record Audio with Headphones Plugged in on Android or iPhone
Tool: Built-in screen recorder
If you are going to record audio with headphones plugged in on an iPhone or Android, you can use the built-in screen recording feature to capture both the video and audio and then convert the recording to audio with an online converter.
Note: If you are looking to record your voice via the microphone on your headphones, you can use Voice Memos on iPhone or Voice Recorder on Android to capture the sound.
To record internal audio via headphones on your phone:
Step 1. Add the screen recording option to your phone’s control center.
Step 2. Prepare the audio you want to capture.
Step 3. Swipe down from the top of your screen and click the recorder.
Step 4. Once the recording is done, click the recording bar and tap Stop.
Step 5. Convert the recorded video to audio using an online file converter or mobile app.

Wrapping Up
Whether you are using a computer or a mobile device, you now know how to record audio while using headphones. Recording sound from your headphones involves capturing internal audio on your device. Since the built-in voice recorder typically records only microphone sound by default, you will need a third-party audio recorder to handle such cases. Determine your specific needs and select the appropriate tool to effortlessly capture audio without any complications.
About the Author
You May Also Like
-
How to Record Amazon Prime Music to Listen Offline
After reading this guide, you will know how to record Amazon Prime music on your computer or mobile with easy tips.
Myra Xian Updated on -
How to Record Audio on HP Laptop in Every Way
Whether you are going to capture system audio or external sound, you will know how to record audio on HP laptop in 4 ways.
Myra Xian Updated on -
How to Record Voice on Android: The Ultimate Guide
In this guide, you will learn three ways to record audio on Android to capture microphone sound. Pick the one you like to apply.
Myra Xian Updated on

