Quick Answer:
You can record a Discord call, be it a video or audio call on your device by using SurFlex Online Free Screen Recorder, SurFlex Screen Recorder, OBS Studio, Audacity, Craig Bot for Discord, or the built-in screen recorder on mobile.
Discord is a popular platform for online communication through voice and/or video. It enables users to initiate real-time conversations with others, making it a preferred choice for gaming, online meetings, socializing, and various other forms of remote communication. During a Discord video or audio call, you may find it useful to record the Discord call for purposes such as file archiving, sharing, or later playback. If that’s what you want, read on to get the answers.
Table of contents
Can You Record Discord Calls
Yes, you can record Discord calls regardless of the device you are using. While Discord itself does not have a built-in recording option, there are numerous third-party screen recorder tools or services available to assist you in recording Discord calls. For desktop devices, you can use tools like OBS Studio, while mobile devices offer the convenience of a built-in screen recorder. Whether you wish to record a Discord video or audio call, there are solutions available to meet your needs.
How to Record Discord Video Calls Online for Free
Tool: SurFlex Online Free Screen Recorder
SurFlex Online Free Screen Recorder is the optimal choice when it comes to recording Discord video calls. This online video recorder allows you to capture your screen, whether it’s a browser tab, an app window, or the entire screen, along with a webcam and/or audio. It is compatible with various browsers such as Chrome, Firefox, Safari, and Edge.
One of its key advantages is that it is completely free of charge, without any bothersome watermarks or recording limits. Additionally, it saves recordings in HD, ensuring excellent video quality. All these features combined make it the best option for you to record Discord video calls online for free.
Note: To screen record on Discord with audio, it is recommended to choose to record a browser tab or the entire screen. This is because capturing audio is not possible while recording an app window, due to limitations imposed by the browser.
To record a Discord video call online for free:
Step 1. Open a browser and visit SurFlex Online Free Screen Recorder.
Step 2. Select Screen and System Sound and then click Start Recording.
Step 3. Choose the recording tab or screen and then click Share to start recording the Discord video.
Step 4. After recording the Discord call, click Stop Sharing or Stop Recording.
Step 5. Go back to the online screen recorder to check the recording.
Step 6. Click Download to save the video to your computer.

How to Record a Discord Call on PC or Mac
Tool: SurFlex Screen Recorder
Whether you intend to record Discord audio or video on a computer or Mac, SurFlex Screen Recorder is a versatile solution to accomplish your task. It offers both screen recording and audio recording features, enabling you to screen record on Discord with audio or record Discord audio only. With SurFlex Screen Recorder, you have the freedom to record Discord calls, including video calls and audio calls, on your computer.
Furthermore, this desktop application provides numerous customizable options during the Discord recording process. You can adjust settings such as the recording region, output format, video quality, and more according to your preferences. If you seek a flexible and customizable approach to recording Discord calls on PC or Mac, do not hesitate to give SurFlex Screen Recorder a try.
To record a Discord call:
Step 1. Launch SurFlex Screen Recorder on your PC and click Settings to customize the output settings.

Step 2. Enable audio recording and choose to record System Sound. Then choose to record a part of your screen or the full screen.

Step 3. Select the recording region. When you are ready, click REC to start recording the Discord call.

Step 4. Once the recording is done, click Stop in the recording bar and check the video in the recording list.

How to Record Discord Calls with OBS Studio
Tool: OBS Studio
OBS Studio is a popular and feature-rich option for screen recording. When it comes to recording Discord videos, this freeware is worth considering. OBS Studio provides a wide range of features that enable you to capture everything you need. If you are looking for a free solution to record Discord stream, videos, or more, OBS Studio is a great choice to try.
Note: OBS Studio cannot record audio only. If you wish to record Discord audio using OBS, you can first record a video and then convert the video to audio. Although this approach is indirect, it is a straightforward method to achieve your desired outcome.
To record a Discord call with OBS Studio:
Step 1. Download and install OBS Studio on your computer.
Step 2. Launch OBS Studio and head to File > Settings > Output to set the output settings.
Step 3. Go to Sources and click the plus icon to add Window Capture and Audio Output Capture. (You can also choose other options according to your preferences.)
Step 4. Make sure you have chosen the Discord window and click Start Recording.
Step 5. When you are done with the recording, click Stop Recording.
Step 6. Go to the Videos folder on your computer to check the video.

How to Record Discord Audio with Audacity
Tool: Audacity
To record Discord audio calls, there are several free tools available to assist you. One of the most popular options is Audacity, which serves as both an audio recorder and editor. Audacity’s audio recording feature allows you to capture sound from your computer or record microphone audio. Consequently, you can utilize Audacity to record Discord audio by selecting your computer speakers as the recording device. If you are interested in this method, you can refer to the guide on how to record Discord audio with Audacity for more detailed steps.
How to Record Audio on Discord via Craig Bot
Tool: Craig Bot
Craig Bot is a specialized multi-track/-channel recorder designed specifically for audio recording in Discord. When utilizing this bot to record audio on Discord, you will obtain separate audio recordings for each participant’s voice, facilitating convenient audio editing at a later stage.
However, it’s important to note that Craig Bot only functions for Discord Server administrators or owners. Additionally, as it operates as a participant, you are required to invite the bot to join the conversation. Consequently, other participants will be aware that a recording is being made. If you prefer to record a Discord call without others knowing, try one of the other methods instead.
To record audio on Discord via Craig Bot:
Step 1. Make sure you’re the server admin or owner.
Step 2. Invite Craig Bot to your server via the invitation link.
Step 3. Join the voice channel you want to record.
Step 4. Use the command to start recording (e.g., “!record”).
Step 5. Craig Bot will record audio from the voice channel.
Step 6. Use the command to stop recording (e.g., “!stop”).
Step 7. Retrieve the recorded audio files from Craig Bot.
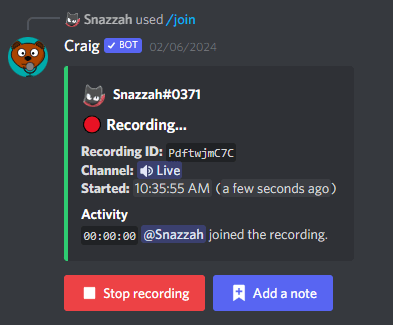
How to Record Discord Calls on Phone
Tool: The built-in screen recorder on mobile
If you’re wondering how to record Discord calls on your phone, you can simply use the native screen recorder on your device, whether it’s an iPhone or an Android phone. The built-in screen recorder allows you to capture Discord videos while also recording the internal audio, making it convenient for recording Discord video calls. However, there are no apps available specifically for recording Discord audio only. Therefore, if you want to record Discord audio on your phone, you can first record a Discord video and then convert it to an audio file. (You can check the guide on how to record Discord calls on iPhone for more details.)
To record a Discord call on iPhone or Android:
Step 1. Make sure you have added the screen recording feature to your phone’s control panel.
Step 2. Go to Discord and swipe down from the top of your screen to open the control panel.
Step 3. Tap the record icon to start recording the Discord call.
Step 4. When needed, tap the status bar and click Stop.
Step 5. Go to the Photos or Gallery app to check the video.

Wrapping Up
As you can see from the tips mentioned above, whether you want to record Discord audio or video, using a computer offers greater convenience. This is due to the availability of a wider range of tools and recording features that cater to different situations. Therefore, if you have access to a computer, it is recommended to record Discord calls on your PC or Mac.
About the Author
You May Also Like
-
How to Record Gameplay and Discord Audio in 3 Ways
After reading this guide, you will know how to record gameplay and Discord audio on your computer in three ways.
Myra Xian Updated on -
How to Screen Record on Windows 11, 10, 8, 7: Ultimate Guide
There are 7 ways on how to screen record on Windows. Whether you use Windows 11 or Windows 7, you will know how to record screen on Windows.
Myra Xian Updated on -
How to Screen Record on MSI Laptop in 3 Ways
Learn how to screen record on MSI laptop in Windows 11, Windows 10 or an earlier Windows version with easy and powerful screen recorder apps.
Myra Xian Updated on

