Quick Answer:
You can record video on Windows 10 using the following tools:
1. Built-in Xbox Game Bar
2. Built-in Camera app
3. SurFlex Screen Recorder
4. Bandicam
5. ScreenApp
Whenever you need to screen record on Windows 10, there is a wide range of tools available to assist you, including the native screen recorder on Windows and third-party screen recording software. Check out this guide to learn how to record a video on Windows 10, allowing you to effortlessly capture everything you desire.
Table of contents
How to Record a Video on Windows 10 for Free
Tool: Pre-installed Xbox Game Bar
If you are planning to record a video of a game or an app on your PC or laptop, utilizing the Windows 10 video recorder – Xbox Game Bar, will prove to be helpful. Xbox Game Bar is primarily designed for recording gameplay, but it also has the capability to record an app window. When you record a video on Windows 10 using Xbox Game Bar, it captures both video and audio, including system sound, app sound, and microphone sound. Therefore, if you want to screen record on Windows 10 with audio, it will be a feasible choice.
However, it’s important to note that Xbox Game Bar recording has a downside: it cannot record the desktop or the File Explorer window on your Windows 10 computer. This limitation makes it a less popular choice for recording video on Windows 10.
While if Xbox Game Bar suits you well, you can go to Start > Settings > Gaming > Captures to check and set up the recording settings. Afterward, follow the steps below to record a video on Windows 10.
To record video on Windows 10 with Xbox Game Bar:
Step 1. Press Windows + G to open Xbox Game Bar.
Step 2. Click the Settings icon, choose Capturing, and select the audio input option.
Step 3. Go to the Capture panel to click Start recording or press Windows-Alt-R to start the video recording.
Step 4. Click the Stop button on the control bar to end the recording when needed.
Step 5. When you see the Game clip recorded message, click it to check the recorded video.

Xbox Game Bar is also helpful when you want to record full-screen games on Windows 10 or record YouTube videos on PC.
How to Record Webcam on Windows 10 for Free
Tool: Built-in Camera app
There is also a built-in app for recording video from webcam on Windows 10: the Camera app. If you are going to record a video on Windows 10 by capturing the webcam or the integrated camera, the Camera app is a suitable choice. It can record the webcam and the microphone sound on your PC in Windows 10, making it easy for you to record yourself on your laptop or PC.
To record webcam on Windows 10:
Step 1. Make sure your camera is turned on.
Step 2. Launch the Camera app on your Windows.
Step 3. Switch to the recording mode and configure the recording settings.
Step 4. Click Record to start recording webcam on Windows 10.
Step 5. Click the Stop button to end the recording and then save the video to your PC.
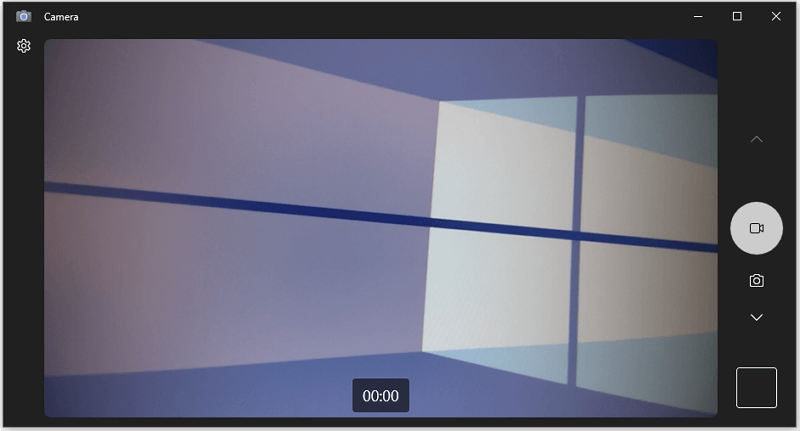
How to Record Video on Windows 10 to Capture Everything
Tool: SurFlex Screen Recorder
The built-in Windows 10 video recorders have different levels of functionality limitations, which make them unsuitable for all screen recording scenarios. If you frequently need to record your screen, such as capturing full screen, window, area, or camera, using a third-party professional screen recorder for Windows like SurFlex Screen Recorder can better meet your needs.
Compared to the native Windows 10 video recorder, SurFlex Screen Recorder not only provides a wider range of screen recording modes but also offers various customizable options, such as video format, video quality, audio format, and more. Therefore, if you have higher requirements for video format or quality, using this video recorder is more suitable.
To record video on Windows:
Step 1. Download and install SurFlex Screen Recorder on your Windows 10 PC or laptop. Open the screen recorder, click the Settings option to customize the output settings, and then select the audio recording option.

Step 2. Select the screen, window, or any portion of the screen and click REC to start the Windows 10 screen recording.

Step 3. Once the recording is finished, click Stop in the control bar to end the recording.

Step 4. Click to play and check the recorded video.

How to Record Video on Windows Flexibly
Tool: Bandicam Screen Recorder
If SurFlex Screen Recorder still can’t meet your needs, you may need a more advanced video recorder for Windows. Depending on your specific needs, the best choice for you varies.
For example, if you are going to record a game video on Windows 10, Bandicam is a better choice. Bandicam is one of the finest game screen recorders. It excels at capturing a wide range of 2D and 3D games in stunning 4K UHD resolution, achieving impressive frame rates of up to 144 frames per second. Moreover, Bandicam enables users to capture either partial or full-screen videos from alternative sources such as cameras or gaming consoles.
If you not only want to record videos on Windows 10 but also require editing capabilities to refine your recordings, using Camtasia will fulfill your needs. Camtasia combines a screen recorder with a video editor, enabling you to create and edit videos on Windows to your heart’s content.
There are also other recommended choices:
- Snagit
- OBS Studio
- ActivePresenter
- Zappy
- Fraps
Here I’d like to show you how to record screen with Bandicam. It’s worth noting that the free version will add a watermark to your video recording.
To record video on Windows 10:
Step 1. Download and install Bandicam on your Windows 10 PC or laptop.
Step 2. Launch Bandicam, go to Video, and then set the recording settings.
Step 3. Go to Home > Get Started and choose a recording mode.
Step 4. Set up the webcam overlay from the menu bar and then choose the audio input options.
Step 5. Click REC to start recording on your Windows 10 computer.
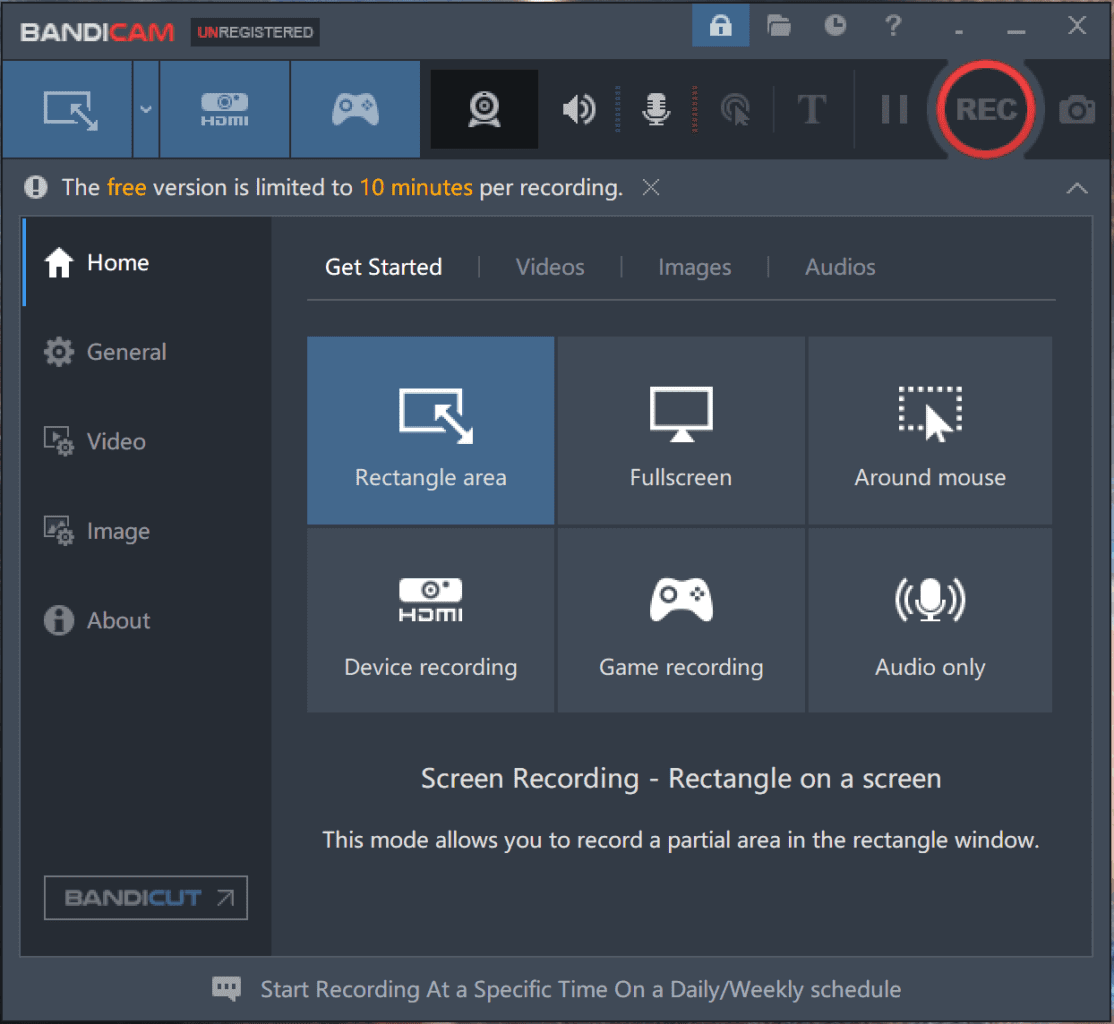
How to Record a Video on Windows 10 Without Software Online
Tool: ScreenApp Online Screen Recorder
There are also online screen recorder websites available for you to record screen in Windows 10 without any software. Although the functionality of online tools may not be as rich as desktop software, they can still fulfill the needs of some users, including recording your browser tab, app window, the entire screen, or the webcam with audio.
If you are willing to use such an online service, use ScreenApp to have a try.
To record a video on Windows online:
Step 1. Visit ScreenApp.icon, click Start Free, and then sign in.
Step 2. Click New Recording, choose a recording mode, and select the audio input type.
Step 3. Check Start Recording Automatically and click Start Recording.
Step 4. Choose the tab, window, or screen you’d like to record and click Share.
Step 5. When you are done, click Stop Sharing to end the recording.
Step 6. Go back to ScreenApp to preview the video and then click Download to save the recorded video to your computer.
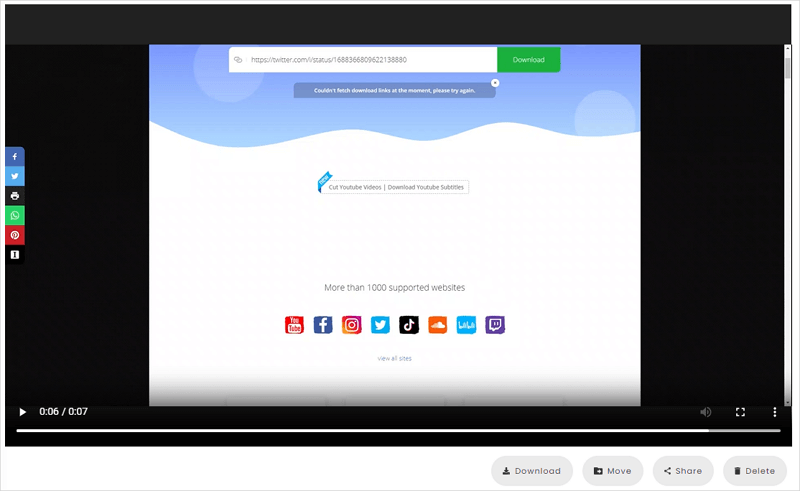
More Tips on Recording Video on Windows 10
When you record a video on your Windows PC or laptop, you may also want to know:
Does Windows 10 have a video screen recorder?
Yes, Windows 10 does have video screen recorder apps, including Xbox Game Bar and the Camera app. The former allows you to record a window from a game or app while the latter helps to record the integrated camera or webcam.
How do I record a video on my PC?
You can record a video on your PC using one of the following ways:
- Xbox Game Bar
- SurFlex Screen Recorder
- Bandicam
- Camtasia
- Snagit
How to record video on Windows 10 without software?
You can record video on Windows 10 without software using online screen recorder sites or screen recording extensions, such as:
- ScreenCapture
- ScreenApp
- Panopto
- Awesome Screenshot & Screen Recorder
- Loom Screen Recorder & Screen Capture
- Nimbus Screenshot & Screen Video Recorder
Wrapping Up
Whether you want to record your screen or the webcam on your Windows computer, you now know how to do it with different types of Windows 10 screen recorder apps. Pick the one you like best to capture whatever you want from your computer without strain.
About the Author
You May Also Like
-
How to Record Last 15 Seconds on PC in Windows 10 & 11
Check this guide and you will know how to record last 15 seconds on PC in Windows 10, Windows 11, and more using Xbox Game Bar.
Myra Xian Updated on -
How to Record Clips on PC in 5 Ways
You will know how to record clips on PC no matter which Windows version you use with tested and worked tools.
Myra Xian Updated on -
5 Ways to Record GIF on Windows 10 or Windows 11
Whether you are using Windows 10 or Windows 11, you will know how to record GIF on Windows with five easy tips.
Myra Xian Updated on

