Quick Answer:
You can record a clip on your PC or laptop to capture any content you like using Xbox Game Bar, SurFlex Screen Recorder, Snipping Tool (no audio), OBS Studio (freeware), or ScreenApp (online screen recorder).
When using your computer, you may find the need to record a clip to capture gameplay, a video playing on your computer, or other on-screen activities. Fortunately, there are various options available, including both built-in and third-party video recorders, that can help you achieve your goal. If you want to know how to record clips on PC, this guide will provide easy answers and help you make an informed choice.
Table of contents
How to Record a Game Clip on PC in Windows 10
Tool: Xbox Game Bar
When you record videos on a computer running Windows 10 or later, there is a built-in app that allows you to capture clips on a PC via a shortcut, which is Xbox Game Bar.
As its name indicates, Xbox Game Bar is mainly designed to capture gameplay with audio, including game audio, app audio, microphone, and more. But you can also use it to capture an app window that is currently focused. Thus, whether you want to record a game clip or capture a clip from other apps (except for desktop and File Explorer windows), you can use Xbox Game Bar screen recording to help.
Most importantly, if you have enabled background recording, Xbox Game Bar allows you to record the last 30 seconds or more, depending on your settings.
If you want to use this handy tool, it’s advisable to go to Settings > Gaming > Captures to set up the related settings first. Then go to Xbox Game Bar (Windows-G) > Settings > Widgets to select the audio recording option. Afterward, follow the steps below to record a video clip on your computer.
To record a game clip on PC:
Step 1. Make sure the target game is currently focused.
Step 2. Press Windows-Alt-R to start recording the video immediately.
Step 3. When you are done, press Windows-Alt-R again to end the recording.
Step 4. Go to Xbox Game Bar and check the video in the Gallery panel.

Note: If you want to capture previous plays on your computer, you need to go to Settings > Gaming > Captures to enable Background Recording and select the time period you’d like to capture, including 15 seconds, 30 seconds, 1 minute, 3 minutes, 5 minutes, and 10 minutes. Afterward, you can press Windows-Alt-G to capture a clip of past events.
How to Record a Clip on PC on All Windows Versions
Tool: SurFlex Screen Recorder
Although it’s convenient to save clips on a PC with Xbox Game Bar, there are some limitations while using this app. For example, you can’t customize the recording region or record your desktop or File Explorer window since it can only capture the game or app window. Besides, the recorded videos can only be saved in MP4 format. Therefore, you may find Xbox Game Bar can’t fulfill your needs sometimes.
If you prefer to record video on a computer more freely, using a third-party screen recorder like SurFlex Screen Recorder is necessary. It allows you to capture any section of your screen and provides various video formats for you to choose from. Whether you want to record MP4 or another format, you can let this clip recorder help. When you screen record on Windows, you can choose to capture audio as well, including internal audio, microphone sound, or both.
Besides, you can set the recording shortcut via Settings so that you can capture clips on your PC more conveniently.
To record a clip on PC:
Step 1. Open SurFlex Screen Recorder. Before the screen recording, click Settings to customize the output options.

Step 2. If you want to record a video with audio on your PC, enable audio recording and select the audio type you need.

Step 3. Choose to record the full screen or a selected region, select the recording area, and then click REC to start recording a video on your PC.

Step 4. The recording will start in five seconds (you can customize the option in Settings). Once the recording is finished, click Stop.

Step 5. Check the recorded video in the popup window.

How to Capture Clips on PC on Windows 11
Tool: Snipping Tool
If your PC or laptop is running Windows 11, there is another native screen recorder for you to save clips on your PC, which is Snipping Tool. Since Windows 11, Snipping Tool, which can only take screenshots originally, has been updated with the screen recording feature and allows you to capture the entire screen or any selected section for free. However, there is a downside of using Snipping Tool screen recording: you can’t screen record on Windows 11 with audio. That’s why it is less popular than Xbox Game Bar.
To capture a clip on Windows 11:
Step 1. Launch Snipping Tool from the Start menu.
Step 2. Switch to the taking video mode by clicking the camera icon.
Step 3. Click New, select the recording region, and then click Start.
Step 4. To end the recording, click Stop.
Step 5. Preview the recorded video and click Save As to save the video to your computer in MP4.

How to Take Clips on PC via Freeware
Tool: OBS Studio
Recording clips on PC can also be done with the free, open-source, and cross-platform program for screen recording and live streaming, OBS Studio. OBS Studio can screen record on Windows and Mac and allows you to record the entire screen, a specific window, or a section of the screen.
However, OBS Studio is not as intuitive and simple as other screen recorders, you need to configure the screen recording by yourself, which is much more difficult than using a professional video recorder. If you don’t mind, follow the steps below to record a clip you need.
To take a clip on PC:
Step 1. Download and install OBS Studio on your computer.
Step 2. Launch the screen recorder and go to File > Settings > Output to set up the output options.
Step 3. Go to the Sources panel to choose the recording sources you need.
Step 4. Make sure the target display or window is selected and then click Start Recording.
Step 5. When you are finished with the recording, click Stop Recording and check the video in the folder you selected in Settings.

Note: It’s relatively easier to record the whole screen or an app window with OBS Studio. If you want to record a section of the screen on your PC, you can refer to the guide on how to record part of the screen on Windows 10 for the detailed steps.
How to Record a Video on Computer Online
Tool: ScreeApp
You can also record videos on your computer by using an online screen recorder like ScreenApp. After signup, it allows you to record your screen (a browser tab, an app window, or the entire screen), screen and webcam, or webcam only with audio from a browser, such as Chrome. If you want to spare yourself from software installation, you can try such an online clip record to capture your desired content.
Note: Signup is required while using ScreenApp. Besides, the free version provides limited functionalities and only allows you to record a video of less than 5 minutes each time. You can give it a try first and then upgrade to enjoy all the features if you are satisfied with it.
To record a video clip on computer online:
Step 1. Navigate to ScreneApp.io, sign in, and then click New Recording.
Step 2. Choose the recording mode you need.
Step 3. Select the audio recording option, including System Audio + Microphone Audio, Microphone Audio, Browser Audio, and No Audio.
Step 4. Check Start Recording Automatically to avoid countdown if necessary and click Start Recording.
Step 5. Select the tab, window, or screen you want to record and click Share.
Step 6. When you are done, click Stop Sharing and go back to ScreenApp.
Step 7. Preview the video and click Download to save it to your PC or laptop.
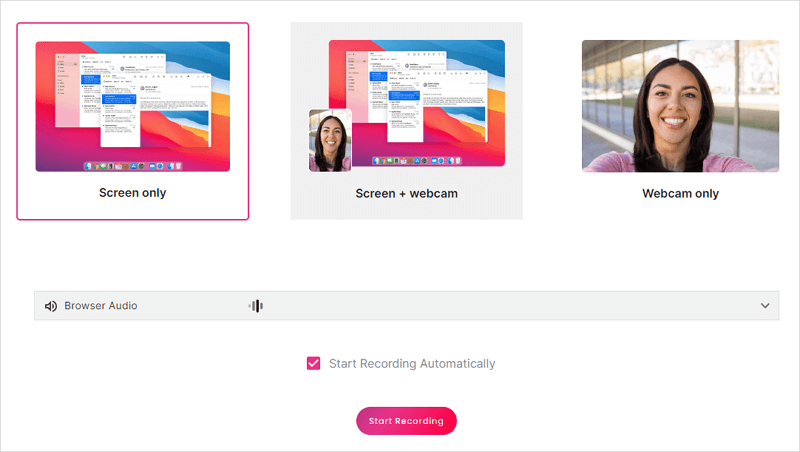
Wrapping Up
Whether you wish to record game clips or other types of video clips on your computer, you can utilize one of the aforementioned tools to capture the content you desire. These video recorders are also beneficial in various other screen recording scenarios on Windows, including recording meetings, apps, streaming videos, and more. If you frequently need to screen record on your PC, acquiring one of the clip recorders that you prefer will prove to be useful whenever you need to capture videos on your computer.
About the Author
You May Also Like
-
How to Screen Record Crunchyroll [4 Proven Ways]
You will learn how to screen record Crunchyroll on your computer or mobile device to capture your favorite anime for offline viewing.
Myra Xian Updated on -
How to Screen Record with Microphone on All Devices
You will know how to screen record with microphone on your Mac, PC, iPhone, or Android with easy and proven ways.
Myra Xian Updated on -
How to Record Screen in Windows 10 Without Any Software
You will know how to record screen in Windows 10 without any software using the built-in or onlne screen recorder tools.
Myra Xian Updated on

