Quick Answer:
You can record MP4 video files on your PC or Mac by using SurFlex Screen Recorder, OBS Studio, Xbox Game Bar for Windows, or Screen Capture online screen recorder.
MP4 is the most popular video format and has the best compatibility with various devices and programs. Thus, when you record a video on your computer, you may prefer to save it in the MP4 format. Luckily, when it comes to MP4 recorders, there are both built-in and third-party apps available. If you want to know how to record MP4 on Windows or Mac, check this guide and you will get the four easy answers.
Table of contents
How to Record an MP4 on a PC or Mac
Tool: SurFlex Screen Recorder
Whether you are going to record an MP4 video file on your PC or Mac, you can use the MP4 recorder for desktop, SurFlex Screen Recorder. It provides various recording modes for you and allows you to record any video or audio content from your computer, such as online meetings, presentations, streaming videos, internal audio, microphone sound, and more. Most importantly, it allows you to customize the output video format and offers various options for you, including MP4, MOV, FLV, MKV, and AVI.
Therefore, when you are looking to record MP4 on Mac or PC, SurFlex Screen Recorder will come in handy. Get it onto your computer and then follow the steps below to create MP4 recordings with a few simple clicks.
To record an MP4 on your computer:
Step 1. Launch SurFlex Screen Recorder, click Settings to choose MP4 as the output format, and then click OK to go back to the main interface.

Step 2. Set up the webcam and audio recording options, then select the target screen, selected portion, or app window. Afterward, click REC to start recording MP4 on your computer.

Step 3. When the recording is finished, click the Stop button to end the recording.
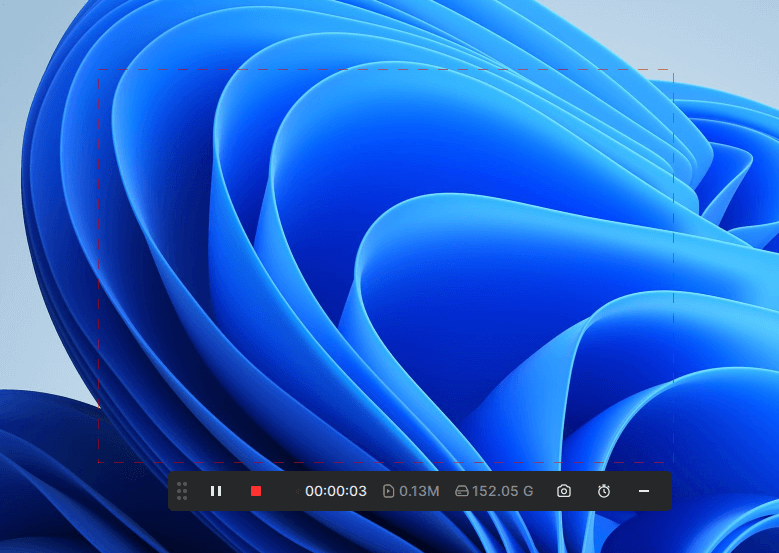
Step 4. Check the video in the popup Video List window.
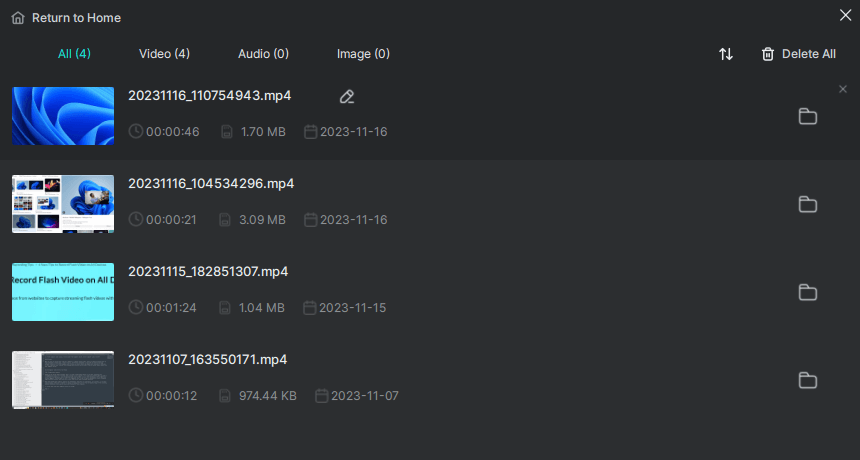
How to Screen Record to MP4 with OBS Studio
Tool: OBS Studio
OBS Studio (Open Broadcaster Software) is a proven solution for recording MP4 files on both Windows and macOS computers. As a free and open-source tool for video recording and live streaming, OBS Studio allows you to capture your computer screen without any cost. Additionally, it offers various video format options, including MP4, FLV, MKV, MOV, and TS. That means you can easily make the Open Broadcaster Software save the recorded video as MP4. If you are looking for completely free software for MP4 recording, don’t hesitate to give it a try.
To screen record to MP4 with OBS Studio:
Step 1. Download and install OBS Studio on your computer.
Step 2. Launch the app, and go to File > Settings > Output.
Step 3. Go to the Recording section, choose MP4 as the Recording Format, and then click OK.
Step 4. In the Sources panel, click the plus icon to add all the recording sources you need, such as Window/Display Capture, Audio Output Capture, and more.
Step 5. When you are ready, click Start Recording in the Controls panel.
Step 6. When you are done, click Stop Recording.
Step 7. Go to the storage folder (C:\Users\admin\Videos by default) to check the MP4 file.

How to Record MP4 on Windows 10 or Later for Free
Tool: Xbox Game Bar
Xbox Game Bar, the built-in screen recorder on Windows 10 and later, can also serve as a convenient tool for recording videos in MP4 format on your PC or Mac. Xbox Game Bar recording is helpful for capturing any game or app window with audio, including system sound, app sound, and microphone sound.
However, it does have some limitations: it cannot record the desktop or File Explorer window, and it does not allow customization of the recording region—it will capture the currently focused window by default. If it meets your needs, follow the steps below to create an MP4 file on your Windows PC or laptop.
To record MP4 on Windows for free:
Step 1. Go to Start > Settings > Gaming > Captures to set up your recording preferences.
Step 2. Head to Xbox Game Bar (Windows-G) > Settings > Widgets to select the audio recording option.
Step 3. Make sure the target window is currently active and press Windows-Alt-R.
Step 4. When the recording is completed, press Windows-Alt-R again or click the Stop icon in the recording bar.
Step 5. Go to the Gallery panel in Xbox Game Bar to check the MP4 video.

Note: Although there is also a built-in screen recorder on Mac, it only saves the recorded videos in the MOV format, rather than MP4. Thus, if you want to record MP4 files on your Mac, you will need one of the third-party MP4 recorder tools to help.
How to Create an MP4 Video Online
Tool: Screen Capture
There are also online MP4 recorders available for creating MP4 videos on your PC or Mac without the need for any app. Screen Capture is one such online tool. This free screen recorder allows you to record your computer screen using a browser like Chrome or Firefox and saves the recordings as HD MP4 files. While there are no time limits, it does add a watermark to your recordings. If you don’t mind the watermark, you can use this hassle-free browser-based tool to record your screen in MP4 format.
To record screen to MP4:
Step 1. Go to ScreenCapture.com.
Step 2. Select the recording options you need and click Start Recording.
Step 3. Choose to record a browser tab, an app window, or the desktop and click Share.
Step 4. Once the recording is finished, click Stop Sharing.
Step 5. Go back to Screen Capture and click Stop Recording.
Step 6. Preview the recording and click Download to save the MP4 file to your computer.

Wrapping Up
In conclusion, there are various options available for recording MP4 files on different devices. You can utilize built-in screen recorders like Xbox Game Bar on Windows or OBS Studio on Windows and macOS. Additionally, online MP4 recorders and third-party software provide additional flexibility and features for capturing MP4 videos on both Windows and Mac.
About the Author
You May Also Like
-
How to Record Live on Facebook in 4 Easy Ways
You will know how to record live on Facebook to capture any video you like on your computer or mobile with four easy ways.
Myra Xian Updated on -
7 Ways to Record Streaming Video | Super Easy
Check this guide and you will get the easy and detailed tips to record streaming video on your computer or mobile device.
Myra Xian Updated on -
How to Record Twitch Streams: The Ultimate Guide
Whether you are going to record your own or someone else's Twitch stream, read this guide and you will know how to record Twitch streams.
Myra Xian Updated on

