Quick Answer:
Since the preinstalled screen recorders on Mac don’t help to record MP4, you will need a third-party MP4 recorder to record videos on Mac in the MP4 format, such as SurFlex Screen Recorder, OBS Studio, Camtasia, or Screen Capture.
Although there are built-in screen recorders on Mac, they only work to record videos on Mac in MOV format. Therefore, when you need to record MP4 on Mac, you will need third-party video recorders to help. If you are one of the users who want to screen record on Mac and save videos in MP4, a format that is more widely supported across various platforms, devices, and media players compared to MOV, check this guide and you will know how to record MP4 on Mac with four easy ways.
Table of contents
How to Record MP4 on Mac in HD or Higher
Tool: SurFlex Screen Recorder
Whether you want to record a video in MP4 or other formats on your Mac, SurFlex Screen Recorder is a proven solution. When you screen record on Mac with this tool, you can customize the output video format. This allows you to record videos in MP4, MOV, FLV, MKV, or AVI. Therefore, when you need to record MP4 on Mac, it will serve you well.
What’s more, SurFlex Screen Recorder enables you to record MP4 in high resolution, including 4K, 2K, 1080p, 720p, and more. Don’t hesitate to give it a try.
To record MP4 on Mac in high quality:
Step 1. Launch SurFlex Screen Recorder on your Mac and click Settings. Choose MP4 as the output format, customize other video settings, and then click OK.

Step 2. Select the audio recording option you need.

Step 3. Choose to capture the full screen or a part of the screen. Afterward, click REC to start recording an MP4 video on your Mac.

Step 4. When the recording is completed, click Stop and check the video in the recording list.

How to Record a Video on Mac in MP4 for Free
Tool: OBS Studio
OBS Studio is also a good choice for recording MP4 on Mac. Although it is freeware, OBS provides powerful screen recording features and allows you to customize the output settings, including changing the video format. That means you can make OBS record in MP4 on your Mac. Even if you need to record MP4 on Windows next time, you can still apply this tool to achieve your goal.
To record an MP4 video on Mac with OBS:
Step 1. Download and install OBS Studio on your Mac.
Step 2. Go to Settings > Output to select MP4 as the output format.
Step 3. Head to the Sources panel to add the recording sources you need.
Step 4. Set up the recording sources properly and then click Start Recording in the Controls panel.
Step 5. When you are done with the recording, click Stop Recording.
Step 6. Go to File > Show Recordings to check the MP4 file.
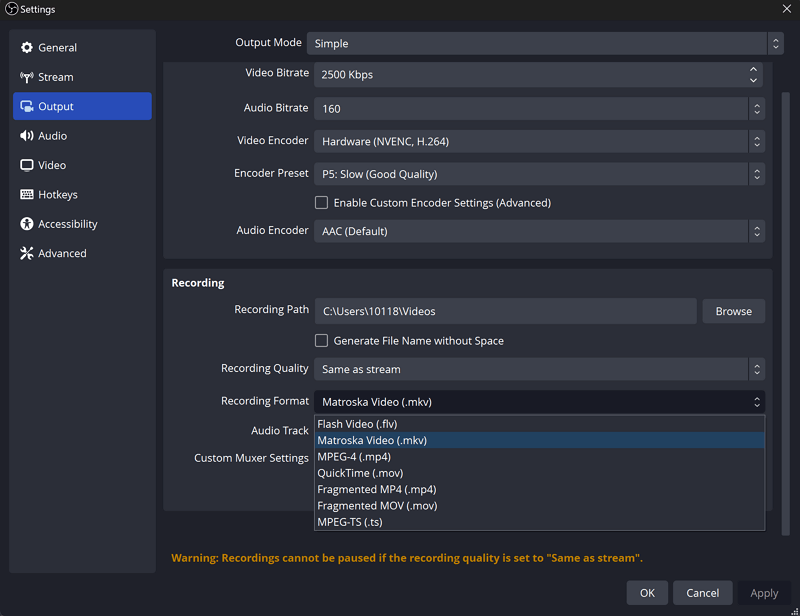
How to Record an MP4 Video on Mac with Advanced Features
Tool: Camtasia
If you not only need to record videos but also need to edit them or you want more features for screen recording on Mac, using Camtasia will suit your needs better. This professional-level screen recorder and video editor provide rich features for video creation. In addition to MP4 recording, it can do many other things for you, such as video editing and video sharing. If you have high requirements for the MP4 recorder you are going to use, Camtasia is a viable choice.
To record a video in MP4 on Mac:
Step 1. Download and install Camtasia on your Mac.
Step 2. Launch the app and sign in.
Step 3. Click New Recording and select the recording options you need.
Step 4. When you are ready, click REC.
Step 5. When needed, click Stop and edit the video.
Step 6. Export the video recording and save it in MP4 format.
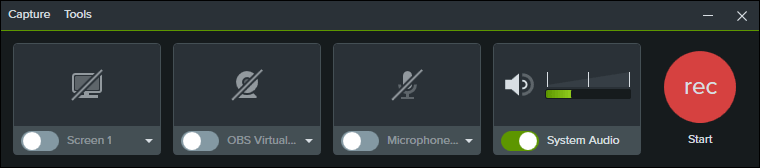
How to Screen Record on Mac in MP4 Online
Tool: Screen Capture
You can also screen record on Mac and save the video in MP4 using an online screen recorder like Screen Capture. It is free to use and will save the recordings in MP4 in HD quality. However, it will add a watermark to your video. If you want an online screen recorder that is 100% free (no watermark or time limit), try SurFlex Online Free Screen Recorder instead.
To screen record on Mac in MP4:
Step 1. Open a browser and visit Screen Capture.
Step 2. Choose the options you need and then click Start Recording.
Step 3. Choose the browser tab, app window, or display you want to record, and then click Share to start the recording.
Step 4. When you are done, click Stop Sharing.
Step 5. Go back to Screen Capture and click Download to save the MP4 file to your Mac.

Wrapping Up
It’s quite easy to record MP4 on a Mac since there are a lot of MP4 recording tools or services available. You can also use the aforementioned tools to record MP4 on Windows. If you need to do so in the future, you can still refer to this article for guidance.
About the Author
You May Also Like
-
How to Screen Record on Mac for YouTube: Perfect Fits
You will know how to screen record on Mac for YouTube with suitable resolution and format. Read on to theck the detail.
Myra Xian Updated on -
How to Screen Record on iMac in 5 Ways
After reading this guide, you will know how to screen record on iMac with audio, webcam, and more using five easy ways.
Myra Xian Updated on -
3 Ways to Record Part of Screen on Mac
You will know the easy solutions to record part of the screen on Mac to capture a video with a few simple clicks.
Myra Xian Updated on

