Quick Answer:
You can use the following tools to screen record MacBook Air with sound:
1. QuickTime Player
2. SurFlex Screen Recorder
3. Camtasia
“How do I record my screen with video sound on MacBook Air?”
If you are wondering how to screen record on Macbook Air with sound, be it internal sound (system sound), external sound (microphone audio), or both, check this guide and you will know how to do it using different types of Mac screen recorder tools.
Table of contents
How to screen record on MacBook Air with Sound via QuickTime
Supports: External sound and internal sound (additional setups needed)
QuickTime Player also provides a screen recording feature that allows you to screen record Mac directly without any software installation. It allows you to record the camera, audio, and screen for free. However, it only works to record screen on Mac with external audio by default. Advanced setups are needed if you are going to record your MacBook Air screen with internal audio or system sound.
If you want to know how to screen record on Mac with internal audio using QuickTime Player, check the guide on QuickTime screen recording with audio for detailed steps. Here I’d like to show you how to screen record on MacBook Air with external sound.
To screen record on a MacBook Air with sound:
Step 1. Open QuickTime Player on your MacBook.
Step 2. Click File > New Screen Recording.
Step 3. Select to record the entire screen or a selected region.
Step 4. Click Options and choose your built-in microphone as the audio input device.
Step 5. Click Record to start recording your MacBook Air screen with sound.
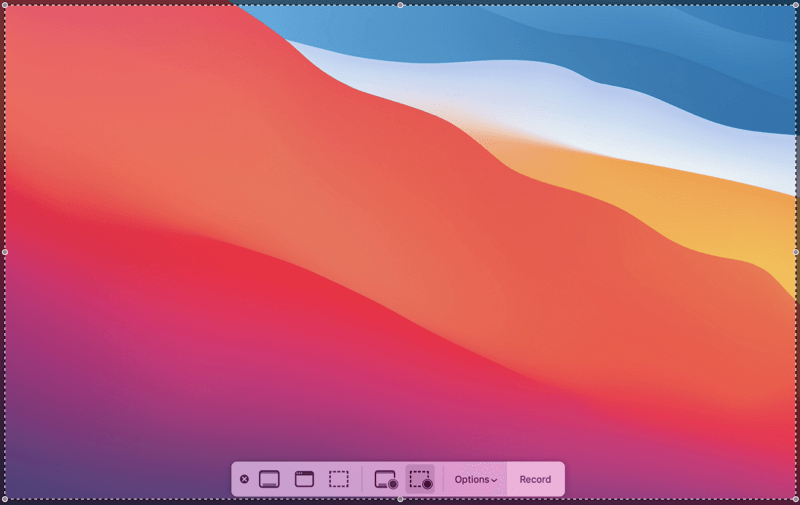
Notes: You can also use the shortcut provided by the Screenshot app (Shift + Command + 5) to capture your Mac screen. If you want to know how to screen record on MacBook Air via shortcut, go to the guide – screen record Mac via shortcut for details.
How to Screen Record on MacBook Air with Internal Audio Directly
Using a third-party screen recorder for Mac spares you from complex setups that are needed while using QuickTime and shortcut, and allows you to screen record on MacBook Air with internal audio directly. Thus, if you want an easy and straightforward solution to screen record on Mac with audio, using a professional MacBook screen recorder such as SurFlex Screen Recorder is a better choice.
It enables you to record your Mac screen using different modes and helps to screen record on MacBook Air with internal sound, microphone audio, or both. In a word, SurFlex Screen Recorder makes it easy for you to capture everything you need.
To screen record on MacBook Air with internal sound:
Step 1. Go to Settings to set up your recording preferences, and then choose the Record Screen mode.

Step 2. Choose to record the Full Screen or a Selected Region and then select the recording area. Here you can customize a suitable dimension for YouTube.

Step 3. Enable audio recording, select System Sound, and then click REC to start the Mac screen recording.

Step 4. When needed, click the Stop button to end the recording and then preview the video.

How to Screen Record on MacBook Air with Audio and More
When screen recording MacBook Air, you may want to do more. For example, if you make screen recordings for creating demonstrations, you may want to add texts or markups to the recording. In such a case, using an advanced screen recorder like Camtasia is the optimal choice. It combines a video editor with a screen recorder, allowing you to capture and edit video files smoothly.
To record screen on Macbook Air with audio:
Step 1. Download and launch Camtasia on your MacBook. Sign in with your Google account or newly created account.
Step 2. Click New Recording from the interface.
Step 3. Select the portion of the screen you’d like to record.
Step 4. Toggle on the System Audio option so that you can screen record your MacBook Air with internal sound.
Step 5. Click the REC button to start recording.
Step 6. Click the Stop button or F10 to stop the screen recording.
Step 7. In the video editor, edit the video recording according to your needs.
Step 8. Click Export and set the format you need to save the recording.
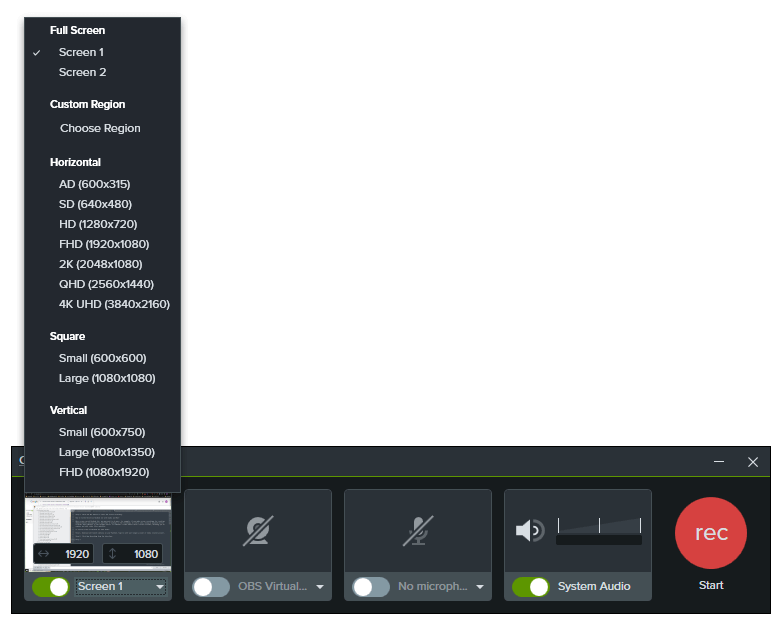
Screen Record MacBook Air: FAQs
When you screen record your MacBook Air, you may also want to know:
How to screen record on MacBook Air via shortcut?
You can use the shortcut: Shift-Command-5 to screen record on MacBook Air.
How to screen record on MacBook Air without background noise?
If you want to screen record on MacBook Air without background noise, you need to unselect your built-in microphone under the audio input device settings. For example, if you use QuickTime, under Microphone in Options, you should choose None or the internal audio input device, if you have set it up, as the audio source. By doing so, you can screen record on a Mac without background noise.
How to record a screen with video sound on MacBook Air?
If you want to record a screen with video sound on a MacBook Air, that means you want to screen record on a Mac with internal audio. This can be easily achieved using a third-party screen recorder like SurFlex Screen Recorder:
1. Open SurFlex Screen Recorder on your Mac and set the region you want to record.
2. In the audio setup, choose System Sound as the audio input option.
3. Click REC to start.
Wrapping Up
With the proper tool, you can screen record on MacBook Air, MacBook Pro, or iMac easily. Generally, if you only want to capture the screen and don’t mind the audio input, using QuickTime or the shortcut from Screenshot is enough. But if you want to do more than screen recording, using a professional Mac screen recorder like Camtasia can fulfill your needs better.
About the Author
You May Also Like
-
How to Record Screen on Mac with Audio from Video
You will know how to record screen on Mac with audio from video easily with either free or Paid method. Pick up the way you like to apply.
Myra Xian Updated on -
How to Screen Record on Mac: 6 Tested Ways
You will know how to record screen on Mac via various free or paid Mac screen recorder tools. Pick up the one you like.
Myra Xian Updated on -
How to Screen Record on Mac Without Background Noise
Read this guide and you will learn how to screen record on Mac without background noise using a user-approved solution.
Myra Xian Updated on

