Quick Answer:
You can record both your screen and webcam on your Mac using various options such as the desktop app SurFlex Screen Recorder, the online screen recorder RecordCast, the Awesome Screen Recorder extension, or the built-in applications QuickTime Player and Photo Booth.
When you are in a meeting, giving a presentation, or delivering a lecture, you may need to record screen and camera simultaneously to capture yourself and the on-screen content. With that in mind, I would like to show you different ways to record yourself and your screen at the same time on a Mac. Whether you prefer using a built-in app or a third-party tool, you can find a suitable choice.
Table of contents
How to Record Screen and Camera at the Same Time on Mac Easily
Tool: SurFlex Screen Recorder
The most straightforward method to record yourself and your screen on Mac is to utilize a third-party video recorder like SurFlex Screen Recorder. This tool enables you to record your screen and the webcam simultaneously. During the screen recording, you can also capture audio, including system sound, microphone audio, or both. If you are planning to record yourself presenting a PowerPoint, SurFlex Screen Recorder will prove to be quite helpful.
In addition to its powerful features, SurFlex Screen Recorder provides you with flexibility. For instance, you can customize various settings such as video format, video quality, frame rate, and many others. It is advisable to give this application a try whenever you need to screen record on Mac, not just when recording your screen and yourself.
To record the screen and your face on Mac:
Step 1. Go to Settings to set up your recording preferences, choose the Record Screen mode, and then select the target screen, window, or region.

Step 2. Enable Webcam recording, select the camera, and choose a resolution. (The supported resolutions depend on the camera you use.)
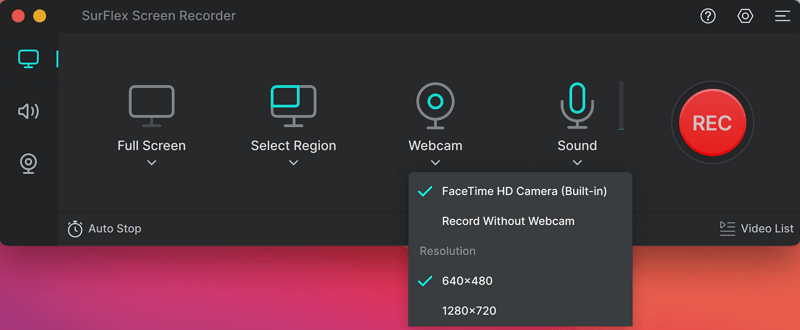
Step 3. Enable audio recording and choose the audio type. Afterward, click REC to start recording screen and webcam on Mac at the same time.

As you can see, you can also record screen and audio at the same time on Mac using this app. Almost all third-party screen recorders allow you to record screen and webcam simultaneously. There are more options you can try:
- Camtasia
- Snagit
- Zappy
- Movavi Screen Recorder
How to Record Yourself and Screen on Mac Simultaneously Online
Tool: RecordCast
Many online screen recorders are capable of recording both the screen and webcam simultaneously. RecordCast is one such tool that allows you to record your screen, webcam, or both directly from your browser. It also provides the option to capture system sound, microphone audio, or both during the video recording. If you need to record your screen with voice on a Mac, it is a viable choice.
If you prefer to record your screen and camera on a Mac without using any application, you can utilize an online recorder to capture the desired content.
The free version of RecordCast has certain limitations, such as a 5-minute video recording duration. However, you can try it out initially and then upgrade to the full version if you find it suitable and wish to access additional features.
To screen record on Mac with Camera:
Step 1. Go to RecordCast.com and click Start Recording Free.
Step 2. Among the options, choose Screen + Webcam and click Next Step.
Step 3. Select the audio recording option and click Start Recording.
Step 4. Choose the target tab, window, or screen, and click Share to start recording yourself and the screen.
Step 5. When you are done, click Stop Sharing and go back to RecordCast.
Step 6. Preview the video recording and download it to your Mac.

How to Screen Record on Mac with Camera via Chrome
Tool: Awesome Screen Recorder
Another type of web-based screen recorder is a browser extension, such as Awesome Screen Recorder. By adding this extension to your browser, such as Chrome, you can directly record your screen and yourself on your Mac from the toolbar. It also provides the option to record either your desktop or camera with audio. However, like RecordCast, the free version of Awesome Screen Recorder has limited functionality. To access the full range of features, you will need to upgrade to the pro version.
To record the screen and yourself on Mac via Chrome:
Step 1. Add Awesome Screen Recorder on your Chrome and pin it to the toolbar.
Step 2. When you need to record, click it and choose the recording mode you need.
Step 3. Enable the webcam recording and select the audio recording option.
Step 4. Click Start Recording when you are ready.
Step 5. Once the recording is finished, click the Stop icon.
Step 6. Preview the video and click Download to save it to your Mac.

How to Record Screen and Camera at the Same Time on Mac for Free
Tool: QuickTime Player and Photo Booth
If you only want to record yourself on a Mac, there are built-in apps available that can assist you, such as Photo Booth or QuickTime Player. However, if you wish to record both your screen and camera simultaneously on your computer, there is only an indirect method available, which involves using both apps.
Using Photo Booth, you can capture footage from your webcam, and with QuickTime Player, you can record the entire screen or a selected portion. By combining the functionality of both apps, you will be able to record yourself with the screen on your Mac.
To record yourself and your screen on Mac:
Step 1. Prepare the screen you’d like to capture.
Step 2. Open Photo Booth and adjust its position.
Step 3. Go to QuickTime Player > File > New Screen Recording.
Step 4. Click Options to choose the audio recording device.
Step 5. Select the recording area and click Record to start the screen recording.
Step 6. Once the recording is completed, click the recording button in the menu bar to end the recording.
Step 7. Save the recording to your computer.

Wrapping Up
Recording both the screen and webcam simultaneously is a fundamental feature offered by many Mac screen recorders. However, if you prefer to utilize the preinstalled apps on your Mac, there is only an indirect solution available. It is important to clearly specify your requirements and choose the method that best suits your preferences.
About the Author
You May Also Like
-
Screen Record on Mac via Shortcut (with Audio)
You can record screen on Mac via shortcut to capture screen on your macOS directly without any third-party Mac screen recorder.
Myra Xian Updated on -
How to Record Screen on Mac with Audio from Video
You will know how to record screen on Mac with audio from video easily with either free or Paid method. Pick up the way you like to apply.
Myra Xian Updated on -
How to Screen Record on iMac in 5 Ways
After reading this guide, you will know how to screen record on iMac with audio, webcam, and more using five easy ways.
Myra Xian Updated on

